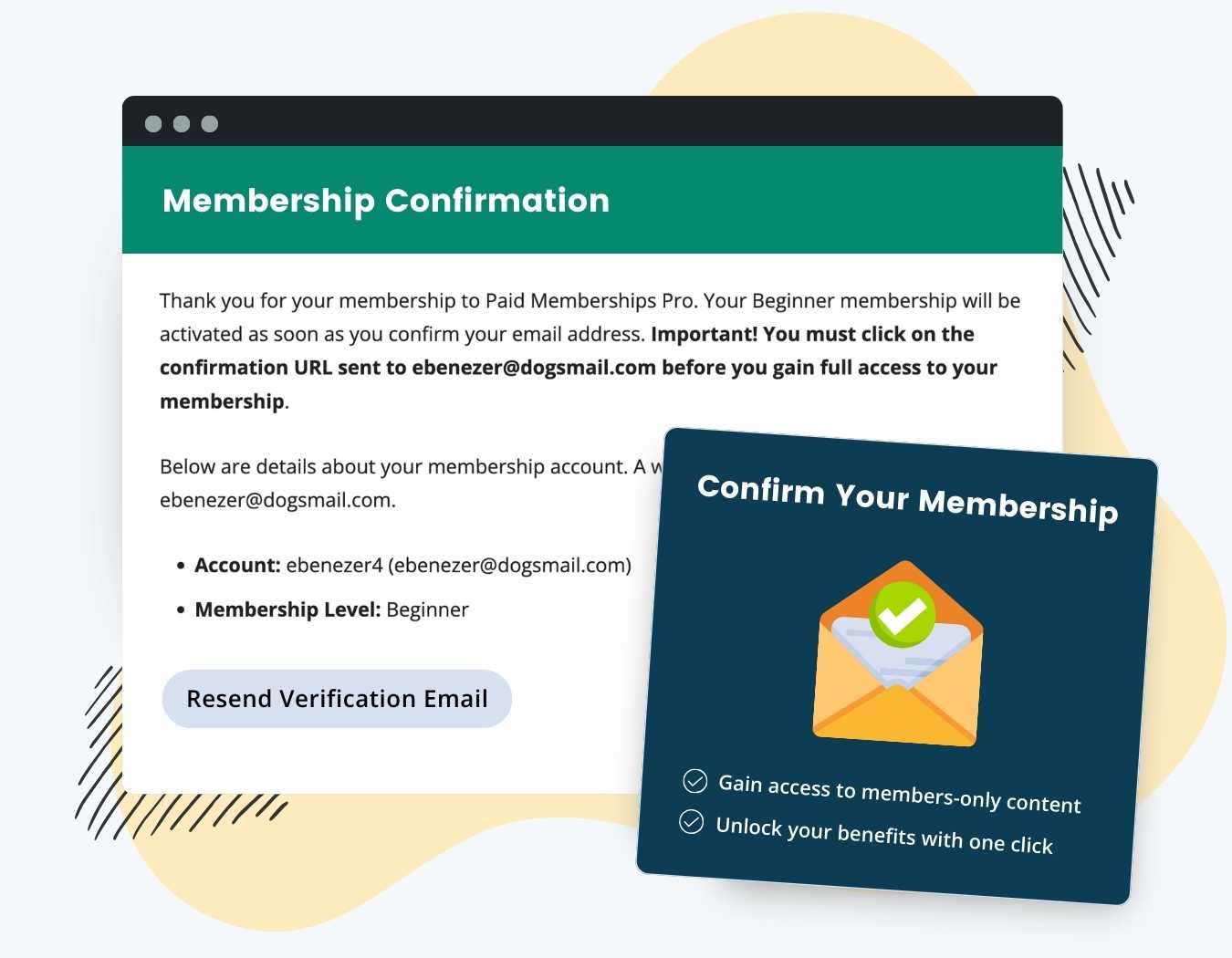Maintain the quality of your membership site with the Email Confirmation Add On. This plugin adds a validation step to the signup process, requiring new members to confirm their email address before gaining full access to exclusive content. Here is why it’s a must-have for your site:
- Enhanced Security: Protect your community from spam and unauthorized access by verifying the authenticity of each member.
- Improved Engagement: Members who validate their email tend to engage more and are more likely to receive email from you in the future.
- Admin Control: Easily manage user validation directly from the dashboard, giving you complete oversight of member access.
- Seamless Integration: Works perfectly with other registration spam protections to provide a smooth signup process without disrupting the user experience.
By requiring email confirmation, especially for free memberships levels, you will get a deeper sense of confidence in the total size of your membership and audience. Plus, other members will have improved trust in your brand by knowing that the community is made up of 100% confirmed, validated people.
How It Works
The Email Confirmation Add On adds a validation link to the membership confirmation email (the email sent to members when they sign up for your site). Members must click this link to validate their email address before they can access members-only content.
Note: If you want to customize email templates, you can manually add this validation link to your email template using the variable: !!validation_link!!.
Video Demo
Installation
You must have the Paid Memberships Pro plugin installed and activated with a valid license type to use this Add On.
- Navigate to Memberships > Add Ons in the WordPress admin.
- Locate the Add On and click Install Now.
- To install this plugin manually, download the .zip file above, then upload the compressed directory via the Plugins > Add New > Upload Plugin screen in the WordPress admin.
- Activate the plugin through the Plugins screen in the WordPress admin.
Email Confirmation Settings
Email Confirmation settings are configured per membership level. You must edit each membership level that requires validation in order to set up this feature.
- Navigate to Memberships > Settings > Levels in the WordPress admin.
- Select a membership level to get to the Edit Membership Level screen.
- Locate and expand the Other Settings section.
- Under the heading Email Confirmation, check the box to require email validation for this level.
- Optionally check the setting to require email validation if the user changes their email address.
- Save Changes to apply your new settings.
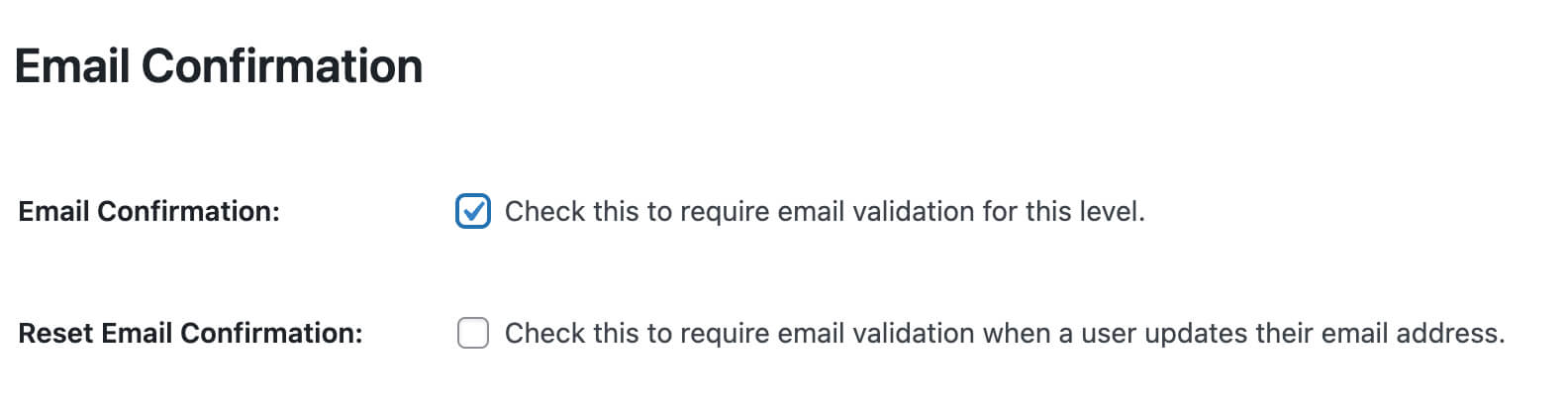
How to Manually Validate a Member’s Email Address
The Administrator or Membership Manager can manually validate any user through the dashboard by clicking the Validate User button on the Memberships > Members screen or the All Users admin page.
- Navigate to the Memberships > Members screen in the WordPress admin.
- Search for the member you want to validate.
- Hover over the row where the user’s username appears.
- Click the link to Validate User.
This same option will be present on the All Users screen in the WordPress admin.

Customizing Email Templates
The Email Confirmation Add On automatically appends a validation link to checkout email confirmations for memberships. This feature streamlines the process of verifying new members’ email addresses. If your checkout emails are customized, the Add On’s logic may not be able to automatically insert the validate link.
Follow these steps to ensure your email includes the validation link:
- Navigate to Memberships > Settings > Email Templates.
- Select the email template for “Checkout” based on whether the level is free or paid, or what payment gateway you are using.
- Within the chosen email template, you can adjust the wording, add additional information, or modify the layout to better align with your brand’s messaging.
- Now, manually add the validation link to your email template using the variable:
!!validation_link!!. - Save the changes.
This Add On also adds a new email template. It is sent out if a user has requested a new email confirmation from the Membership Account page. Here is how to customize this email:
- Navigate to Memberships > Settings > Email Templates.
- Select the email template: Resend Email Confirmation.
- Adjust the wording, add additional information, or modify the layout to better align with your brand’s messaging.
- Make sure you keep the required variable
!!validation_link!!in the email so that members can actually use this email to complete their validation. - Save the changes.
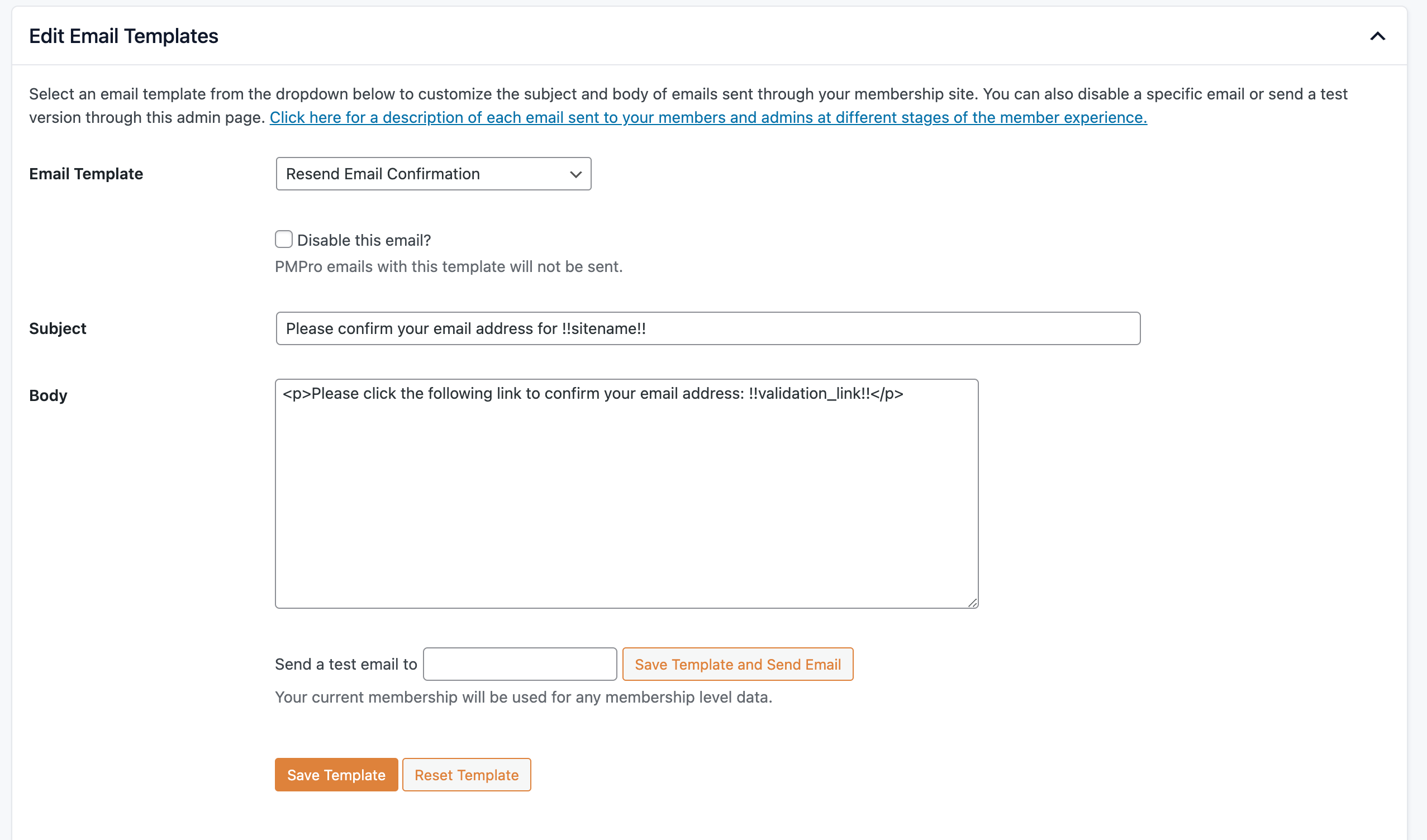
Screenshots
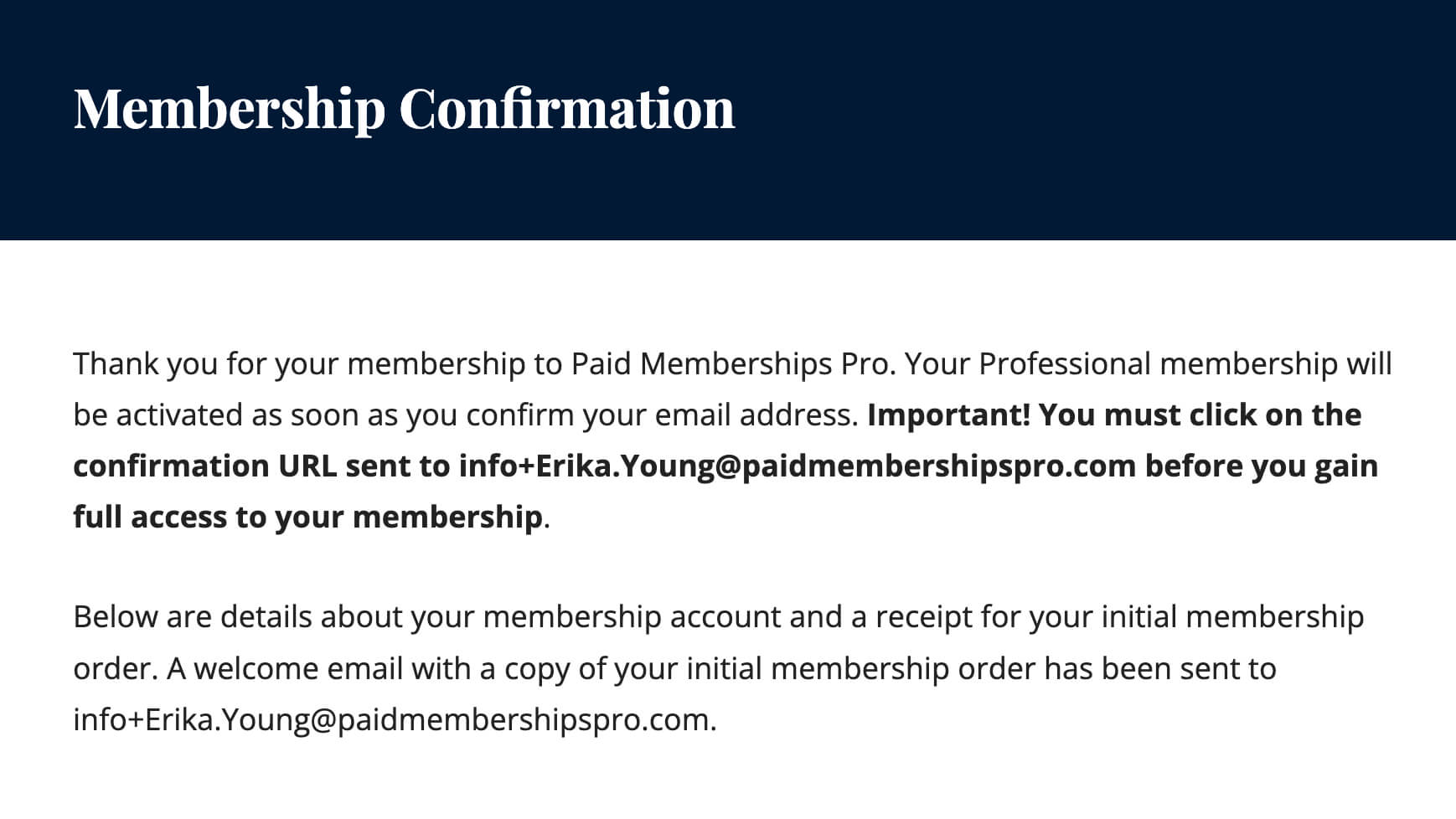
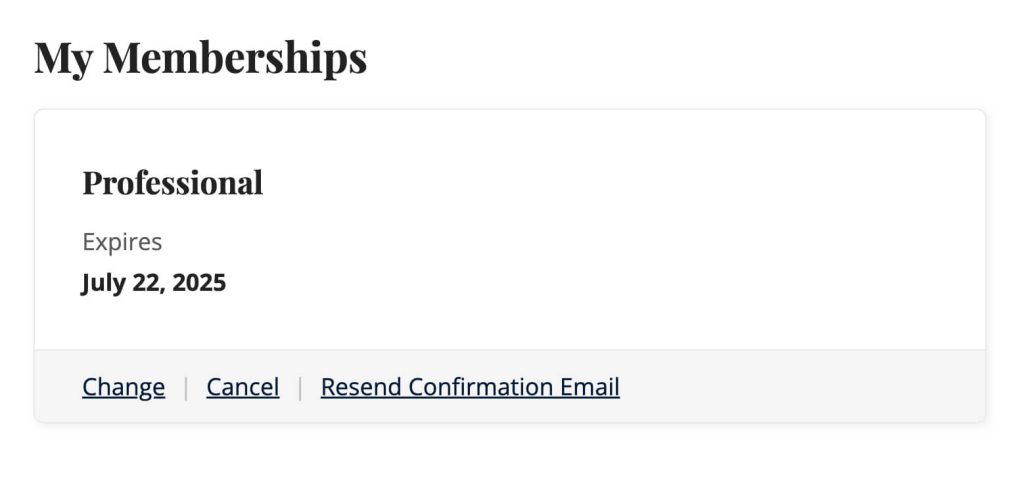
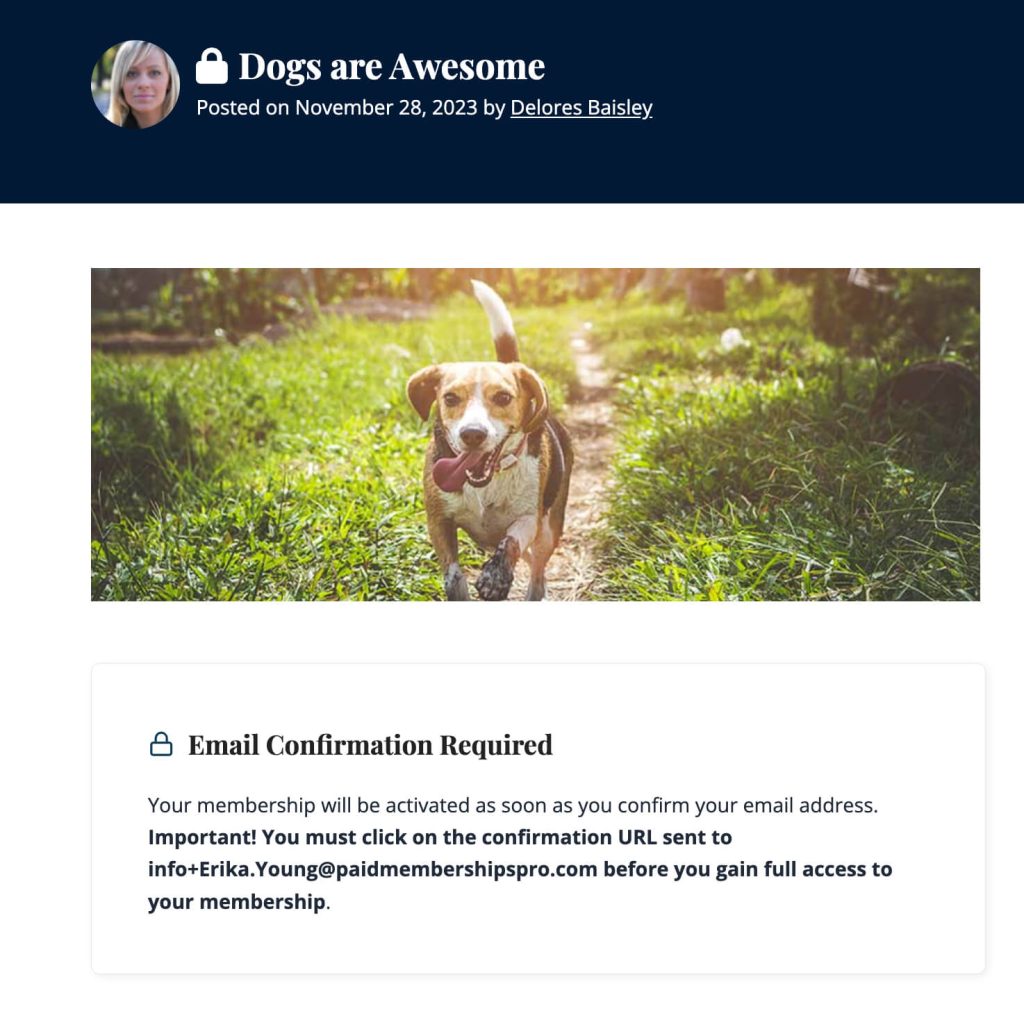
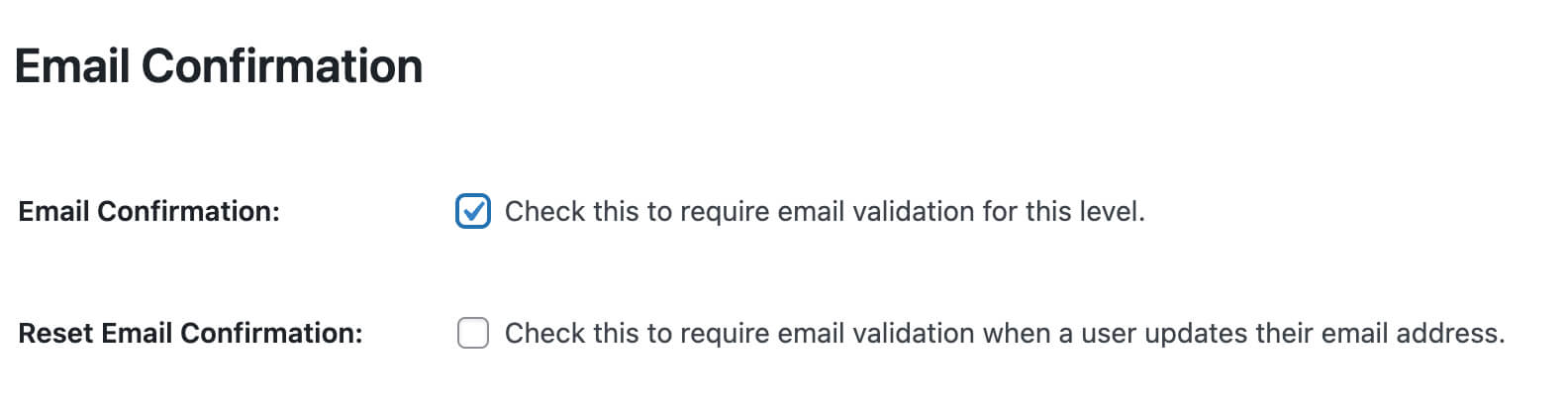
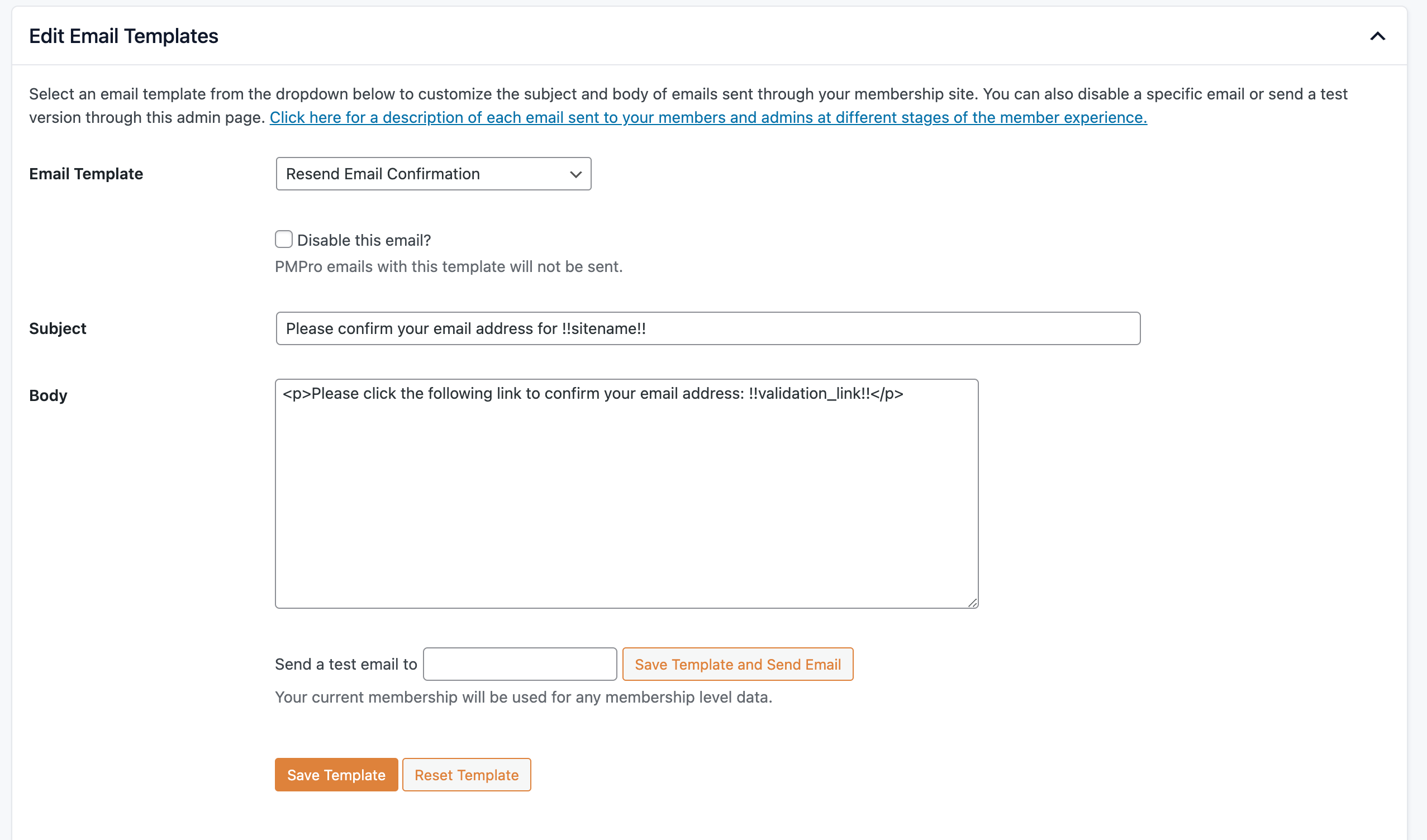

This is a Standard Add On.
Standard Add Ons are included in all premium membership plans.