The Group Accounts Add On for Paid Memberships Pro enables you to sell group memberships, where one account (the parent account) manages and pays for a group of members (child accounts).
With the ability to add multiple members under one primary account, businesses can significantly expand their user base and revenue.
Popular Use Cases for Group Accounts
The Group Accounts Add On can be used by many types of membership and subscription sites. Some of the most popular scenarios for group or team accounts includes:
- Corporate Training and Resources: Corporations purchase memberships for their employees, providing them with access to exclusive training materials and resources for professional development.
- Educational Institutions: Schools or universities can offer access to courses and academic content to students and faculty through a single group account.
- Family Plans: Ideal for family-oriented services or content, allowing one family member to manage and pay for access for the entire family.
- Health and Wellness Programs: Gyms or wellness centers can offer group memberships to corporate clients or families, promoting health and fitness.
- Online Communities and Clubs: Clubs or online community platforms can set up group accounts for managing memberships of different interest groups or sub-communities.
- Subscription-Based Services: For services offering tiered content or features, such as video streaming services or software tools, enabling one primary account holder to manage access for a group.
No matter what you’re creating, with PMPro, you can build your membership site your way. While this list is a helpful jumping off point, you may have other ideas for how to sell group memberships in a way that best fits your membership site goals.
Screenshots
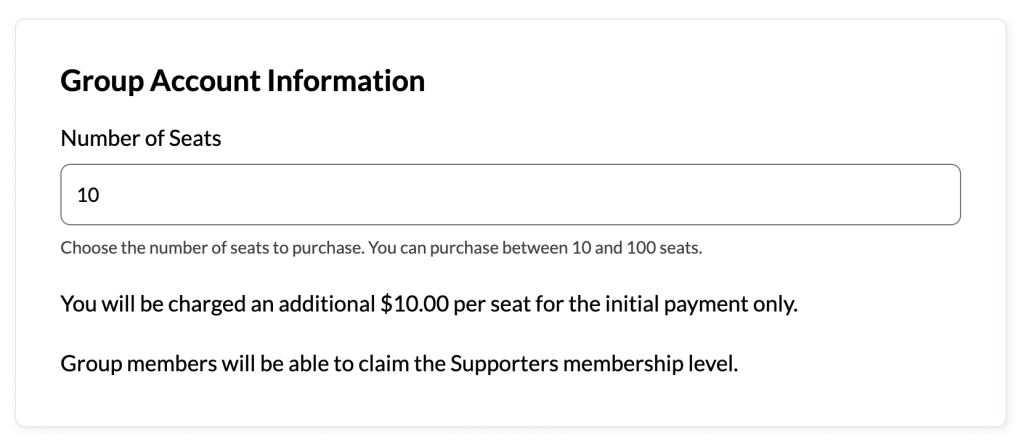
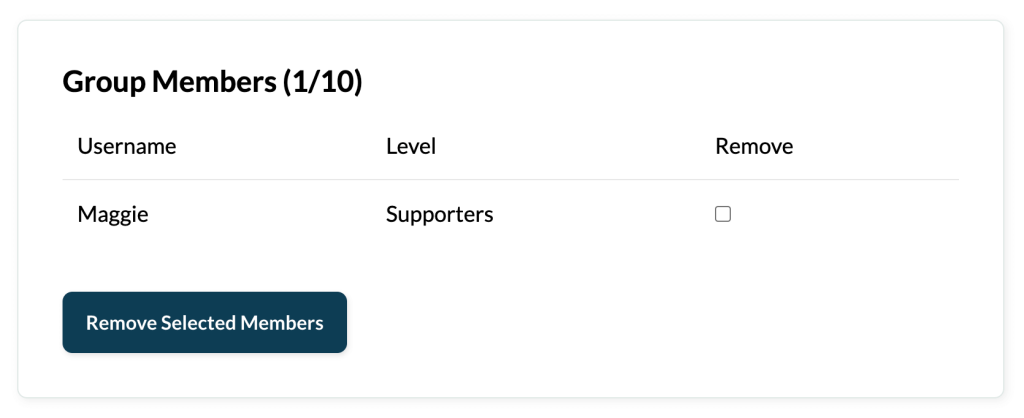
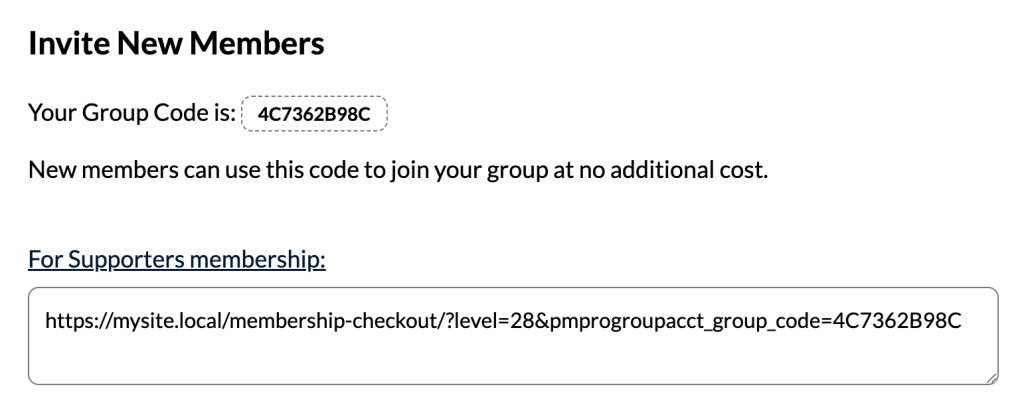
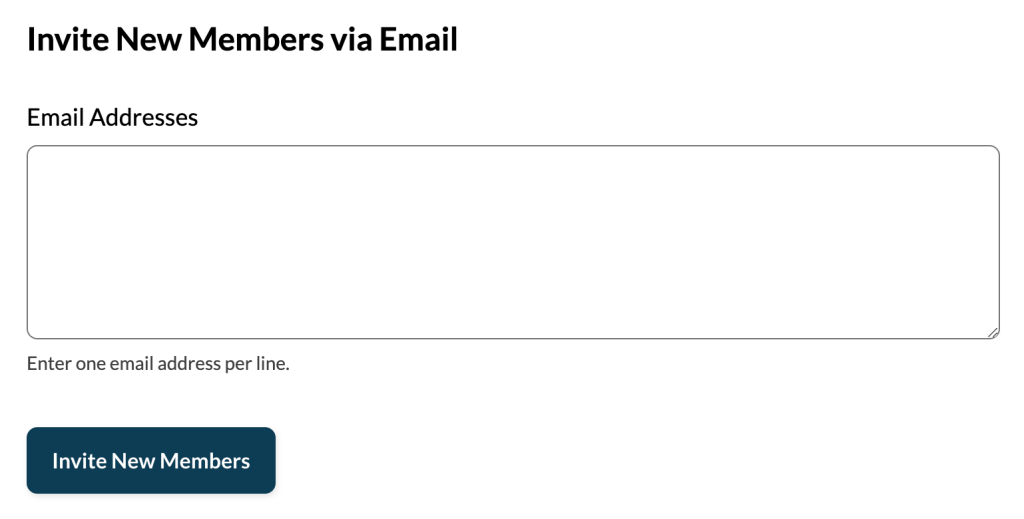
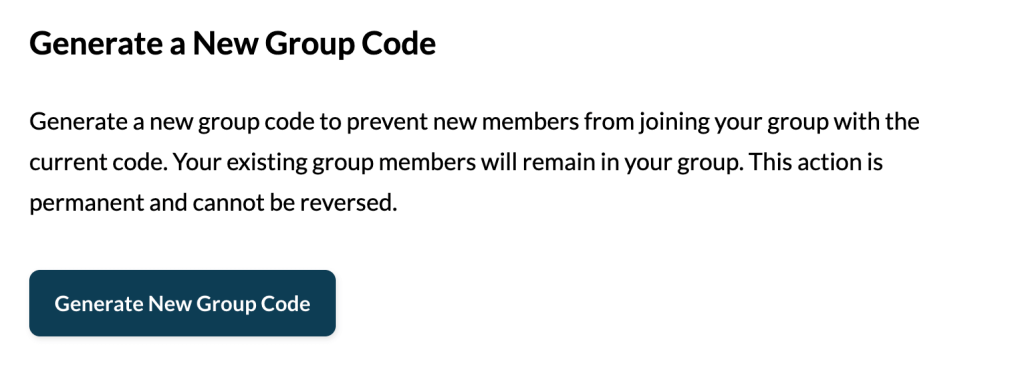
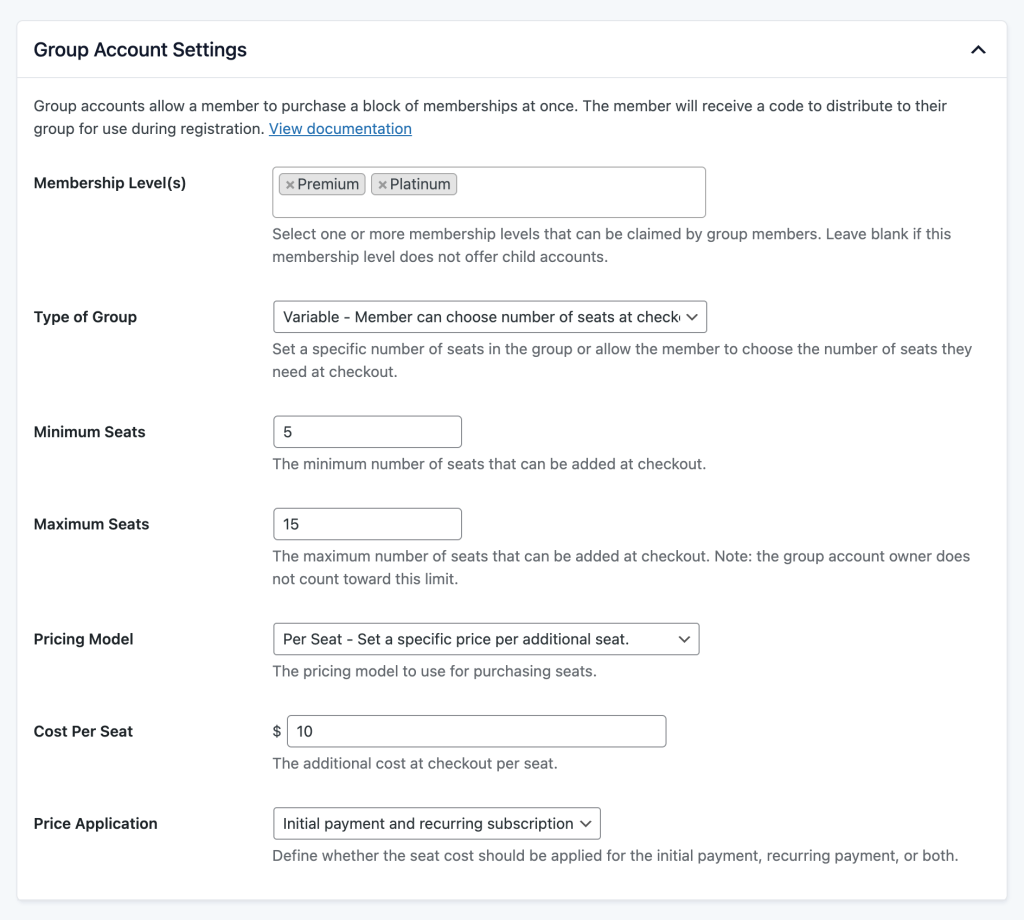
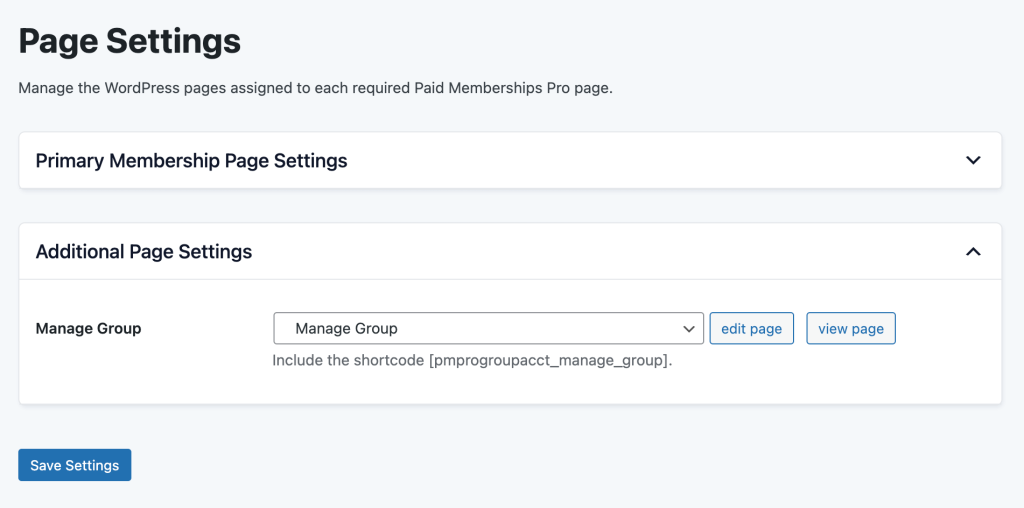
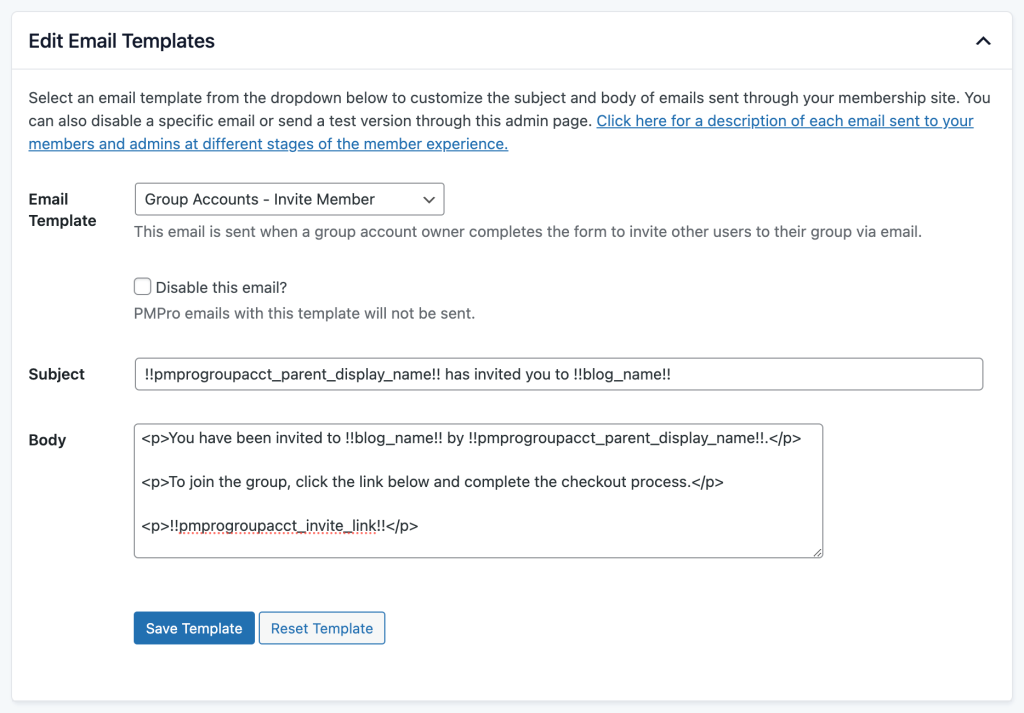
This is a Plus Add On.
Plus membership includes all Add Ons, unlimited priority support, automatic updates, and additional benefits.


