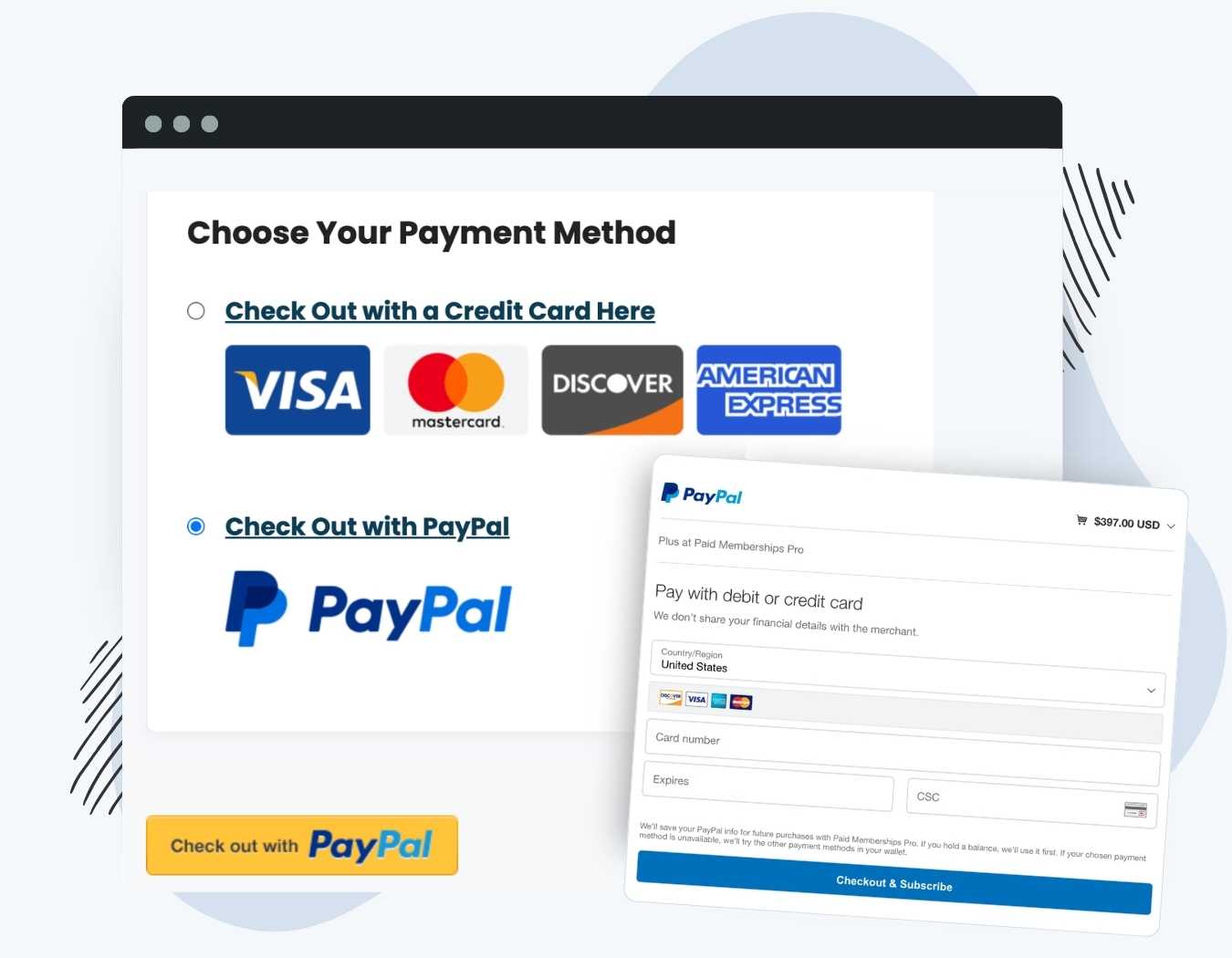The Add PayPal Express Option at Checkout Add On enables a radio select on the membership checkout page. This allows a user to select their preferred payment method for purchase. Elevate your membership site’s payment options to:
- Expand Your Customer Base: Appeal to a broader audience by providing PayPal as a secondary payment option alongside your credit card gateway.
- Seamless Checkout Experience: Let users choose their preferred payment method during checkout. This streamlined process makes it more convenient for members to complete transactions with their preferred payment option.
- Trust and Security: Enhance trust through a secure and protected online purchasing experience with PayPal.
- Enhanced Credibility: Associating your membership site with a reputable payment option like PayPal adds credibility. Users recognize the PayPal brand, which reinforces the reliability of your own platform and encourages members to join with confidence.
Integrate the PayPal Express at Checkout Add On and provide a seamless, secure, and globally accessible payment experience for your members.
Installation
You must have the Paid Memberships Pro plugin installed and activated with a valid license type to use this Add On.
- Navigate to Memberships > Add Ons in the WordPress admin.
- Locate the Add On and click Install Now.
- To install this plugin manually, download the .zip file above, then upload the compressed directory via the Plugins > Add New > Upload Plugin screen in the WordPress admin.
- Activate the plugin through the Plugins screen in the WordPress admin.
Setup
Setup requires two steps. First, you’ll need to change your site’s primary gateway to PayPal Express so that the database can store this gateway’s credentials. Here’s how:
- Navigate to the Memberships > Payment Settings admin page.
- Select the PayPal Express from the Payment Gateway dropdown.
- Enter your PayPal Express Gateway information by following this documentation:
- Your PayPal Account Email
- API Username
- API Password
- API Signature
- Click Save Settings.
Next, you’ll update your site back to your primary gateway of choice. The PayPal Express settings will be remembered in the database, but the main gateway on your site will be your preferred gateway.
- On the same page, switch back to your primary gateway by selecting the gateway from the Payment Gateway dropdown list.
- Click Save Settings.
Note: This plugin will only work when the primary gateway is NOT PayPal Express.
Preview Membership Checkout and Run a Live Test
Navigate to your Membership Checkout page and preview the new Choose Your Payment Method box.
From here, we highly recommend that you run a checkout via PayPal to ensure that the connection is working. You can use a coupon code to make the charge $1 to minimize the fees (then refund your charge after completion).
If your site offers both one-time payment and recurring payment levels, it is important that you run a live checkout to test both pricing setups.
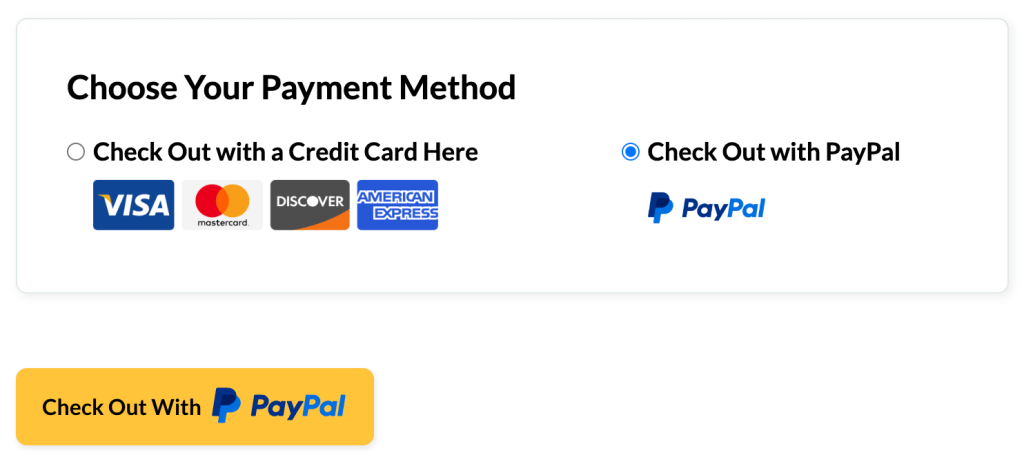
Video Demo
Screenshots
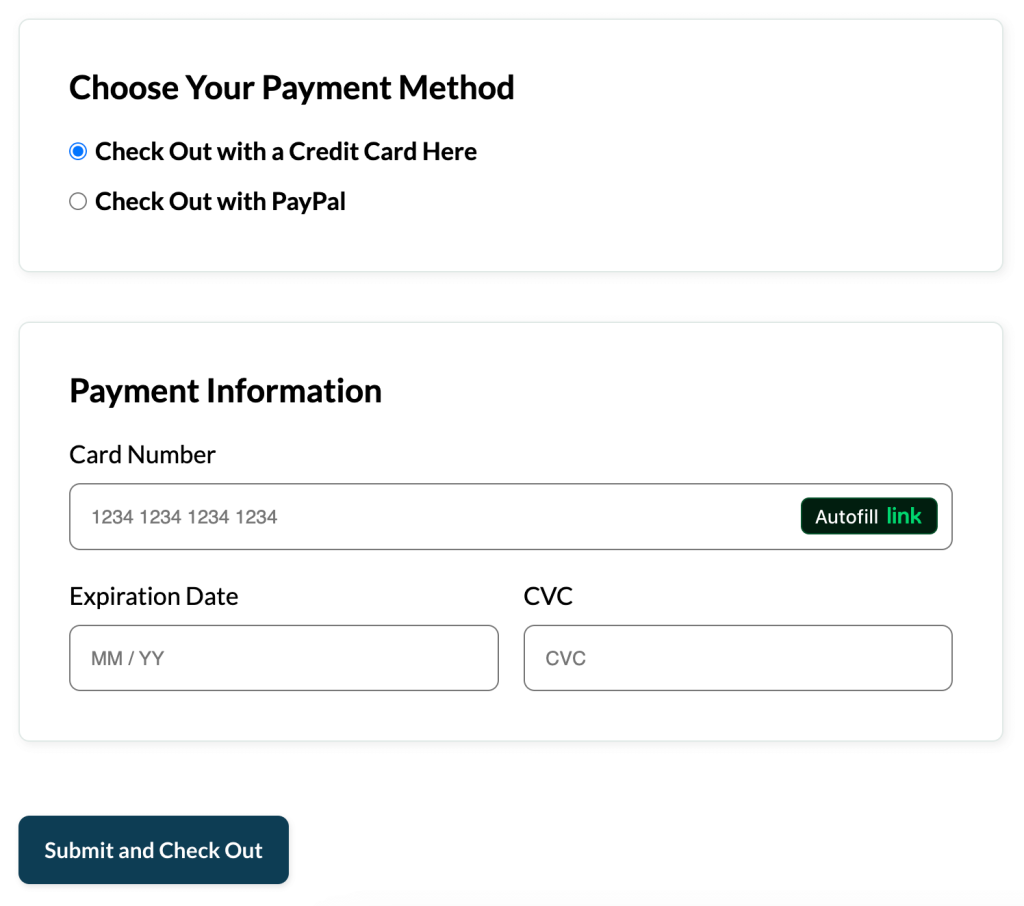
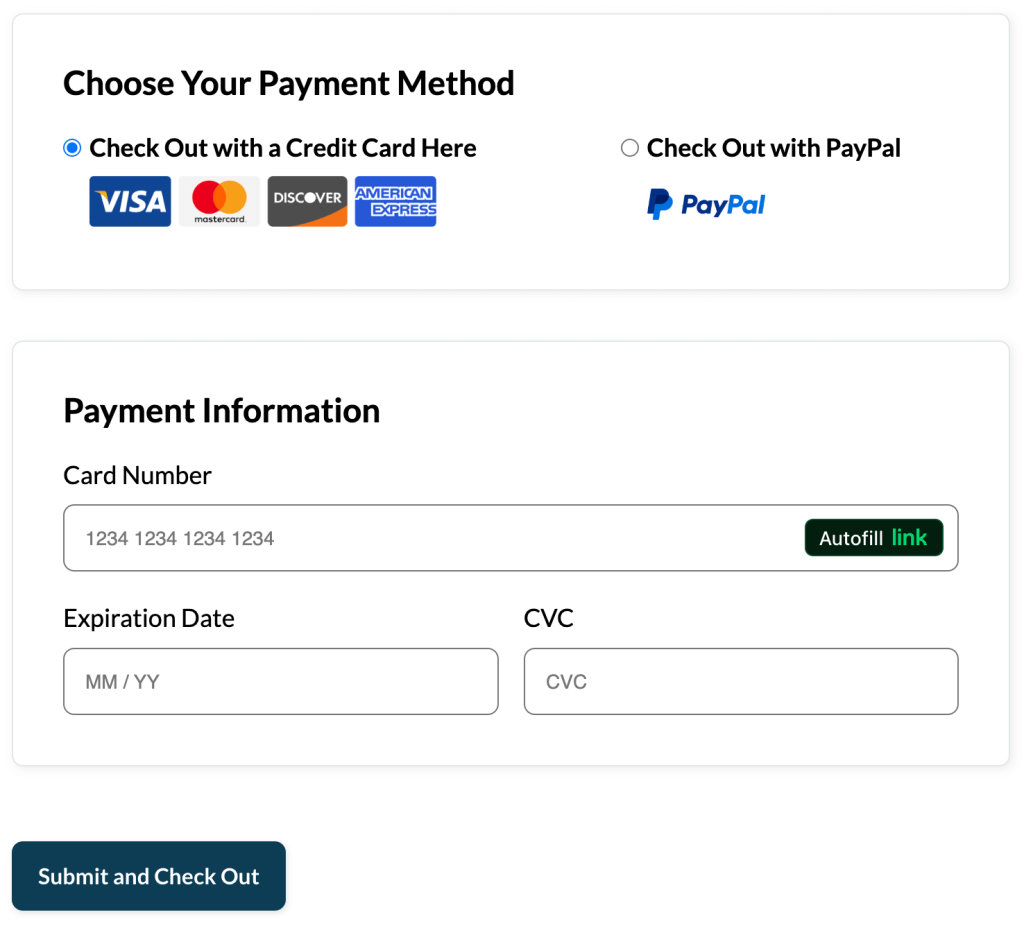
This is a Standard Add On.
Standard Add Ons are included in all premium membership plans.