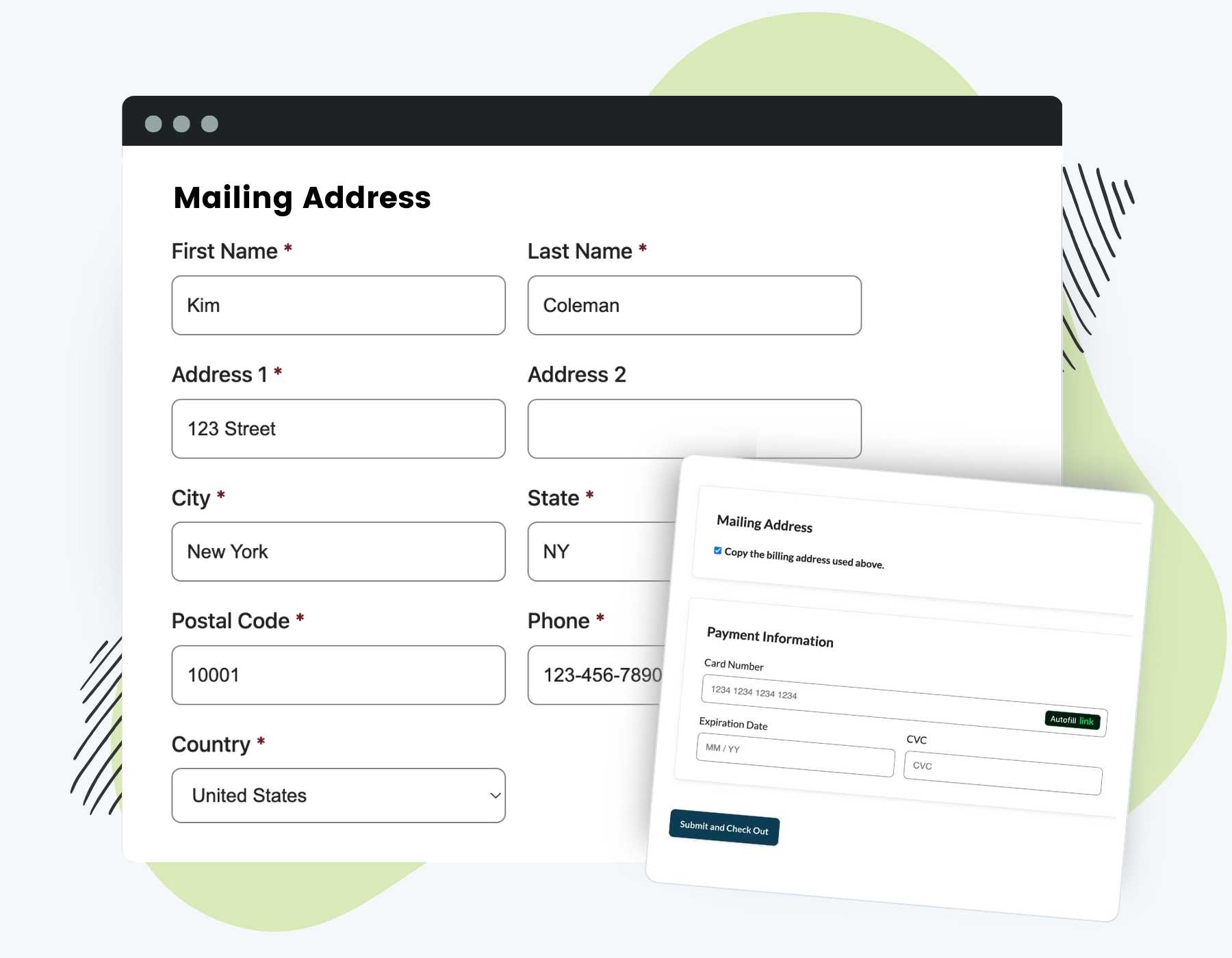Certain membership sites need to capture member mailng information, particularly when physical products have to be delivered to your members.
Use the Mailing Address (formerly Shipping Address) Add On to capture your members’ mailing address during the checkout process and enjoy features like:
- Streamlined Fulfillment: Ensure seamless delivery of physical products to your members.
- Accurate Shipping Information: Reduce errors and delays by collecting precise mailing details at checkout.
- Improved Member Satisfaction: Support cases where the member’s billing address matches their mailing address with a one-click “Same as” field.
Members then maintain their mailing information from the frontend member profile edit screen. This data is automatically kept up to date with your Members List and Members List CSV exports, allowing for single or bulk fulfillment of physically mailed items.
Installation
You must have the Paid Memberships Pro plugin installed and activated with a valid license type to use this Add On.
- Navigate to Memberships > Add Ons in the WordPress admin.
- Locate the Add On and click Install Now.
- To install this plugin manually, download the .zip file above, then upload the compressed directory via the Plugins > Add New > Upload Plugin screen in the WordPress admin.
- Activate the plugin through the Plugins screen in the WordPress admin.
Settings
After installing and activating this Add On, every membership level you offer will immediately show the Mailing Address section at membership checkout as well as the member profile edit page.
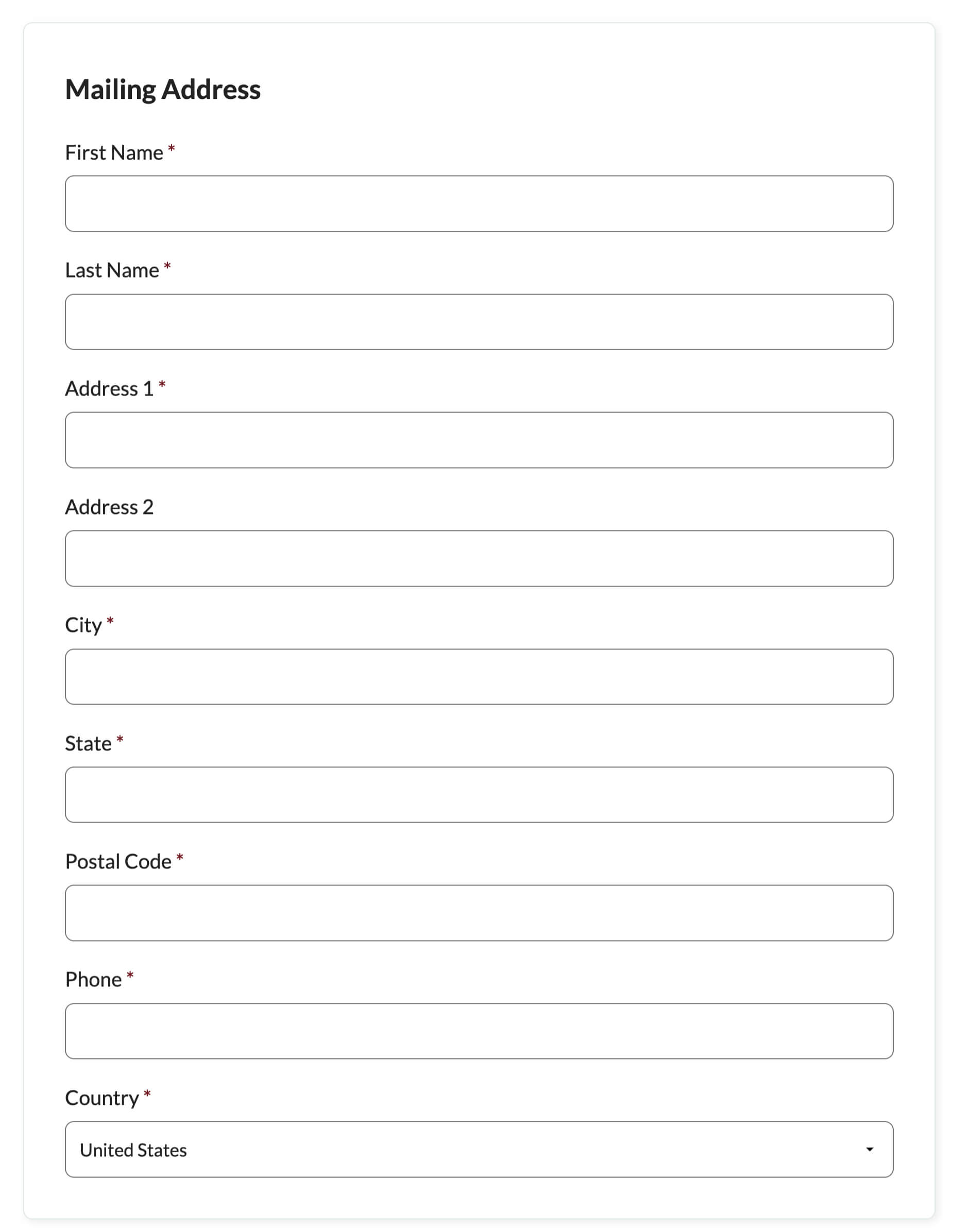
The Mailing Address fields will only show on the user’s edit profile form if they have an active membership level with shipping enabled.
Disable Mailing Address Fields by Membership Level
If you only need to capture member mailing information for specific levels, here are the steps to disable the section on your checkout page:
- Navigate to Memberships > Settings > Levels.
- Select a membership level to Edit.
- Expand the Other Settings section at the bottom of the page.
- Under the heading “Mailing Address,” check the box to hide the fields for this level.
- Save Settings.
Repeat these steps for each level that should not display the “Mailing Address” section.
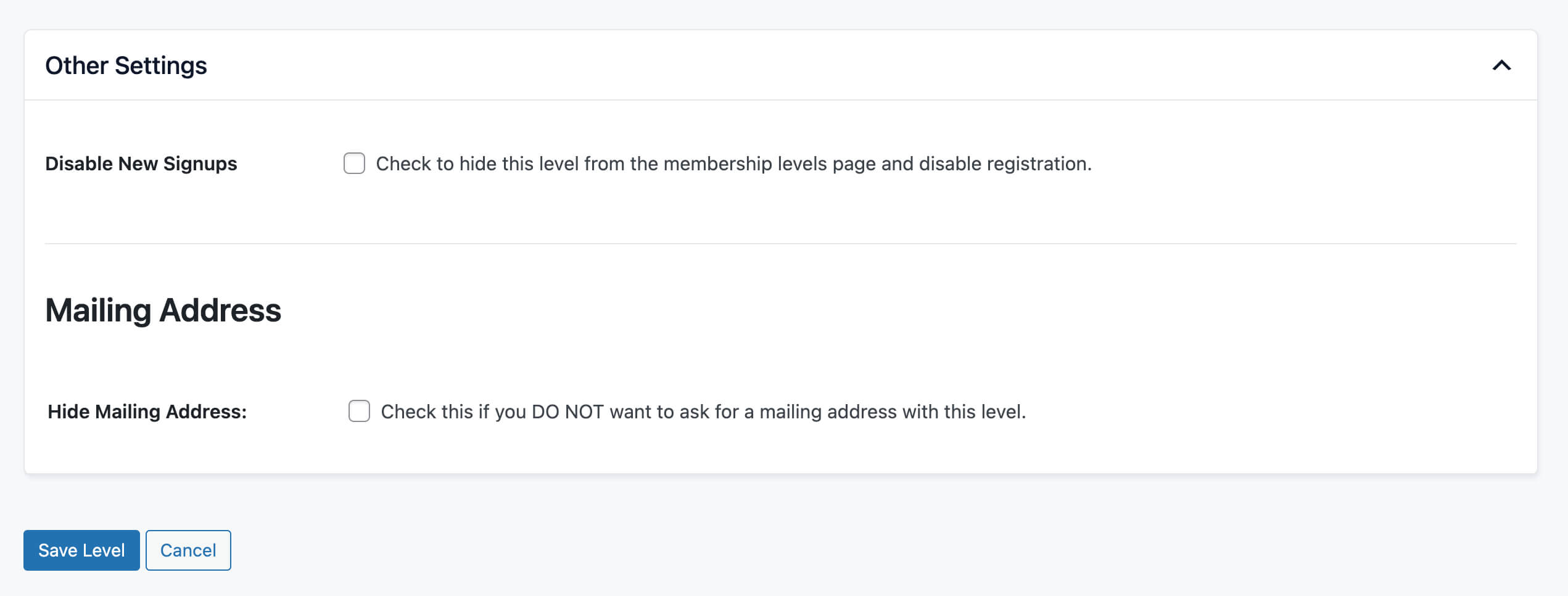
Video Demo
Screenshots
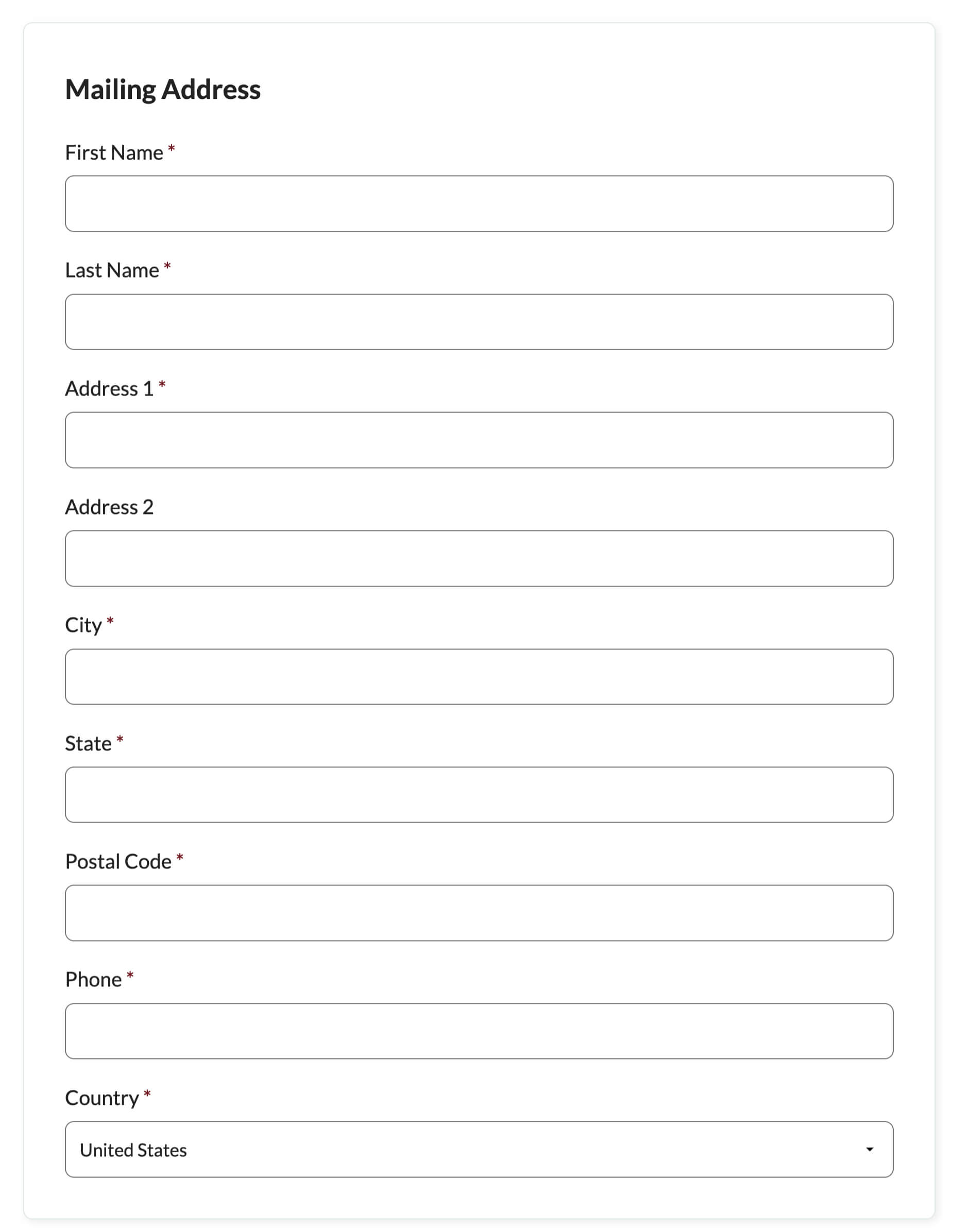
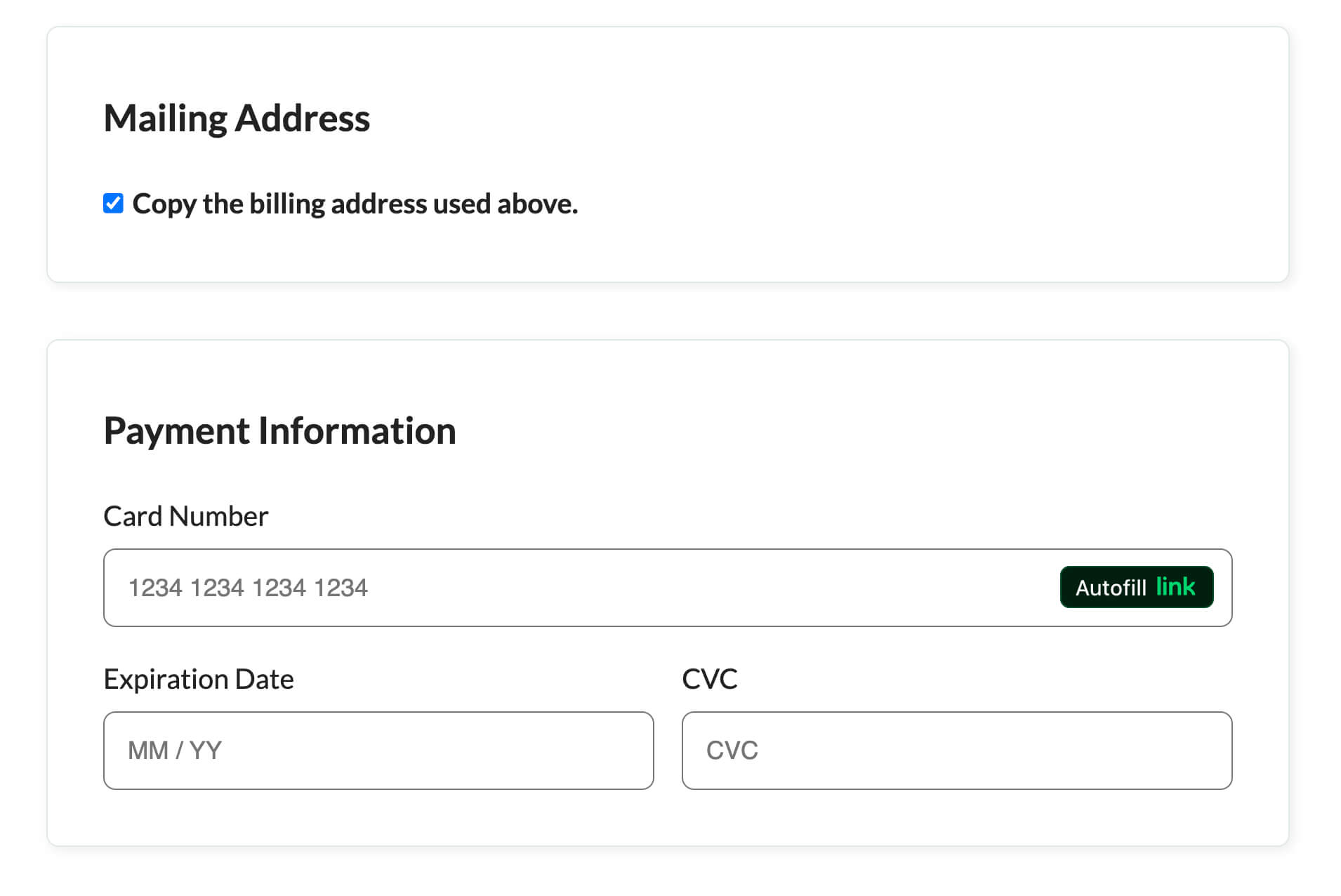
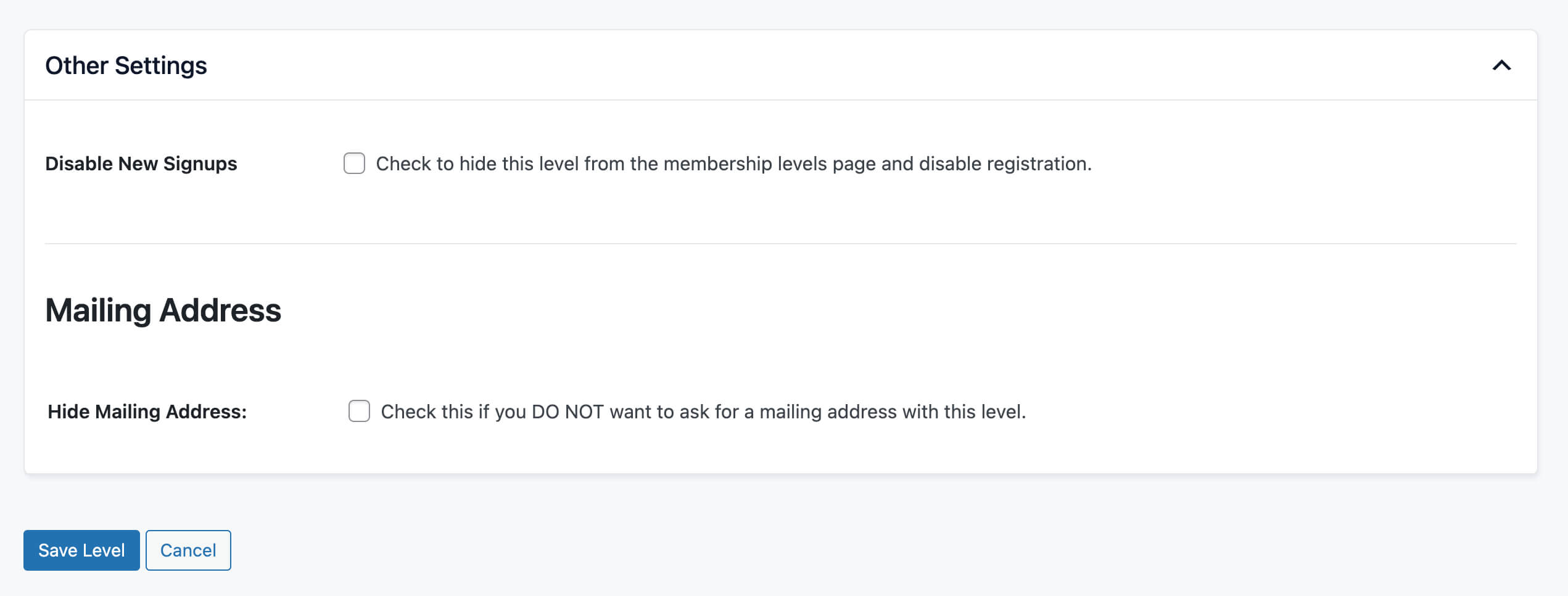
This is a Standard Add On.
Standard Add Ons are included in all premium membership plans.