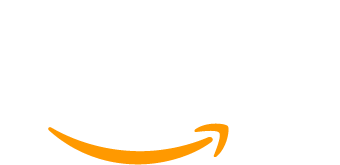While the checkout on a membership site is often an automatic process, there may be times when you need to add a new member and process their payment information manually. Or, you might want to update an existing member’s paid subscription.
As the site admin or membership manager, there are a couple of methods you can use in cases like these.
In this post, we talk about two methods for adding or updating a member:
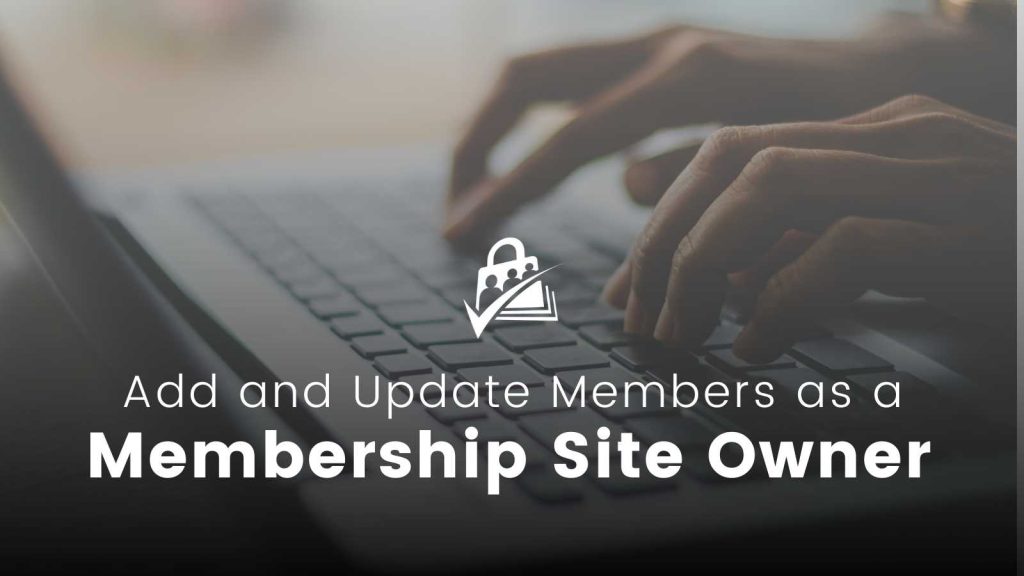
Video Demo
Use Your Site Like a Member Would
One of the easiest ways to add a new member to your membership site is to simply log out of your administrator or membership manager account and “checkout” like any other member would.
To do this, navigate through your membership levels and complete the checkout form as a new member would normally do. This is the only way to add a new member if you need to process a payment, whether via credit card, PayPal, or any other payment gateway.

What’s simple for one person can be overwhelming for another so why leave money on the table assuming everyone can navigate your checkout process? As a business owner, being able to step in to update or add an order to a member’s account when needed can make a lot of difference. Convenience for your customer, revenue for your business—it’s a win-win.
—Mary Job, Technical Support Engineer, Paid Memberships Pro
If the member already exists, you can also use this process to update an existing user’s membership. We recommend the User Switching plugin by John Blackbourn for this process. This plugin allows you to use your site as that member’s account—without needing their private password information.
- After installing the plugin, locate the member within the WordPress Users list.
- Click the Switch To link in the user’s row actions.
- This will take you to the frontend of your site with the exact experience that user would have if they logged in directly.
- From here, proceed with selecting a membership level, completing the membership checkout, or canceling the membership, just as the member could do if they logged in.
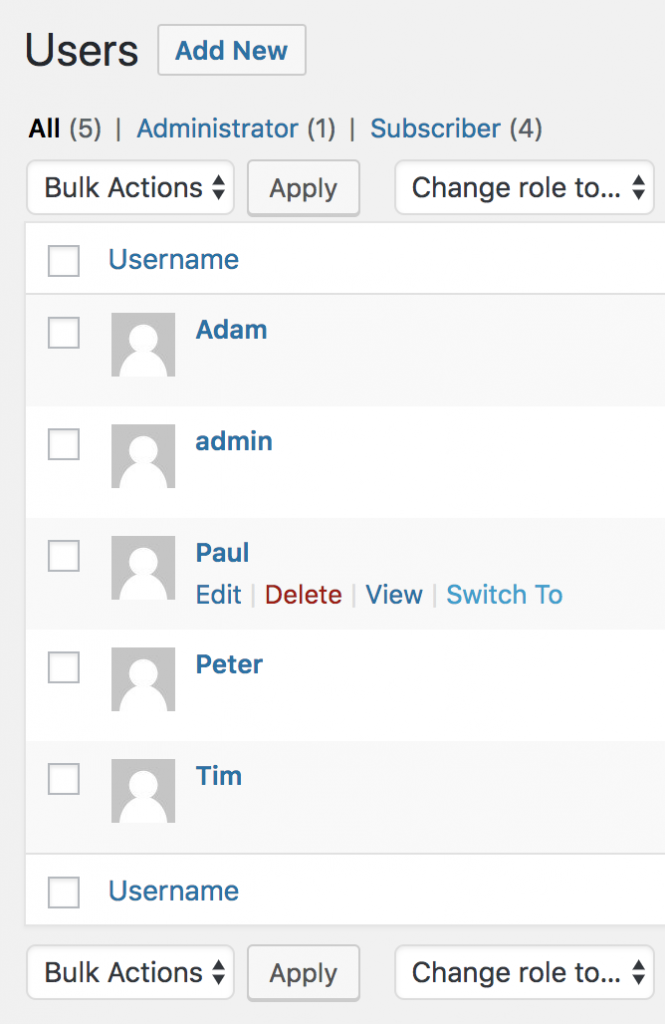
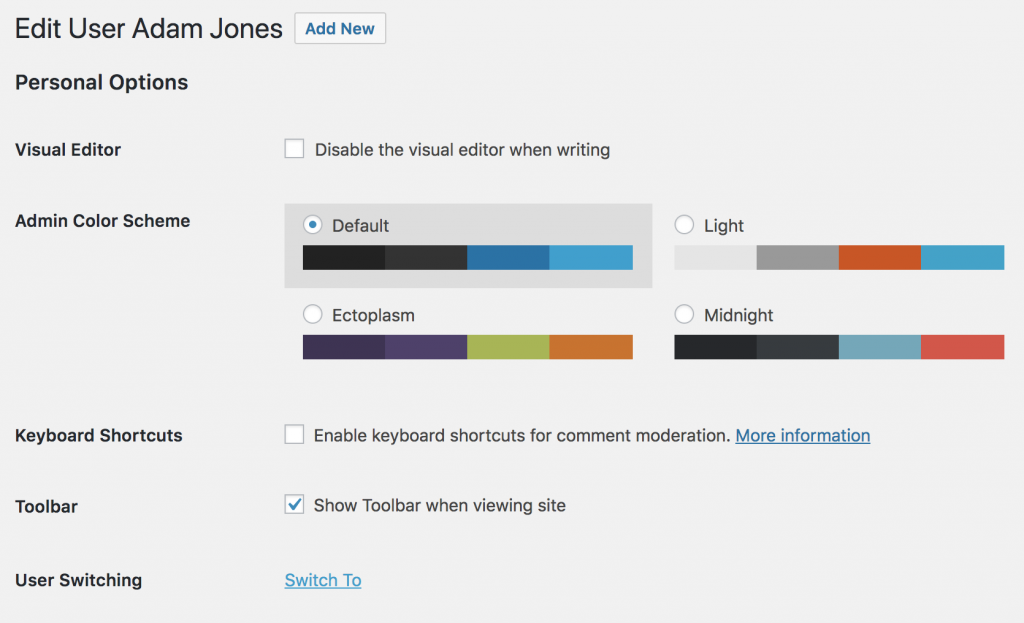
Edit an Existing User in WordPress Admin
If processing a membership payment is not required, you can manually add or update a user’s membership directly via Memberships > Members.
- Navigate to your Members List and locate the member to update. If you need to add a new user, click Add New Member.
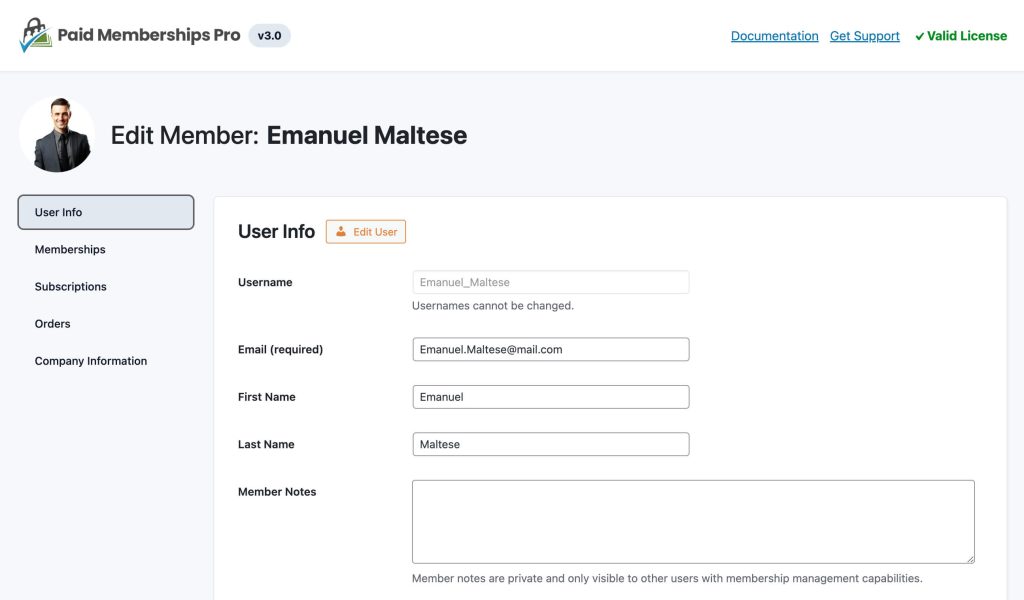
- From the single Edit Member screen, click on the Memberships panel.
- This screen allows you to modify every detail about their memberships. Use this screen to add a new membership level or change an existing membership (edit details or process a refund and cancellation).
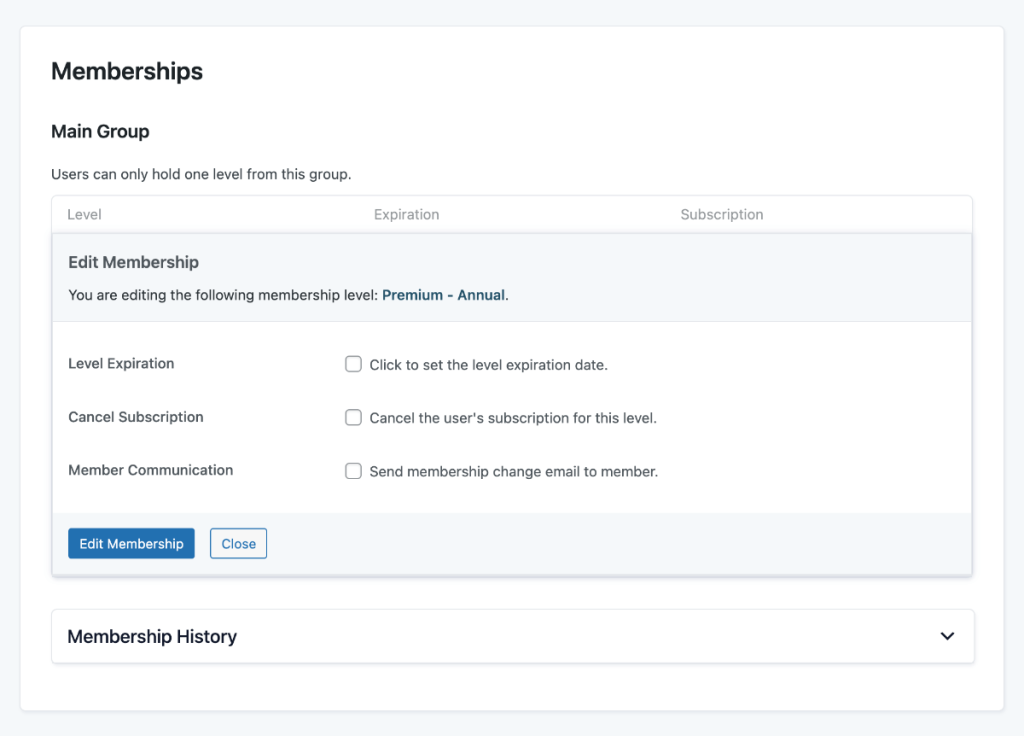
For more detailed instructions on using this screen, refer to our documentation on how to Add or Update a Member or Cancel a Membership.
Create an Order For a Member
If your new membership changes also have an impact on your site’s revenue, you can also create a new order for their membership. The order can be viewed in the admin Orders list, or by the member from their Membership Account. Here’s how to create an order for a member:
- Navigate to Memberships > Members List and locate the member.
- Click the member’s display name to access the Edit Member screen.
- From the single Edit Member screen, click on the Orders panel.
- Here you will see a list of orders for the member. Click the + Add New Order button to create a new order.
- Complete the New Order page with as much information as you need to add. As a reminder, adding an order through this screen will not process a live payment through your payment gateway. You should only add a paid order when you have received payment through some other offline or direct payment method.
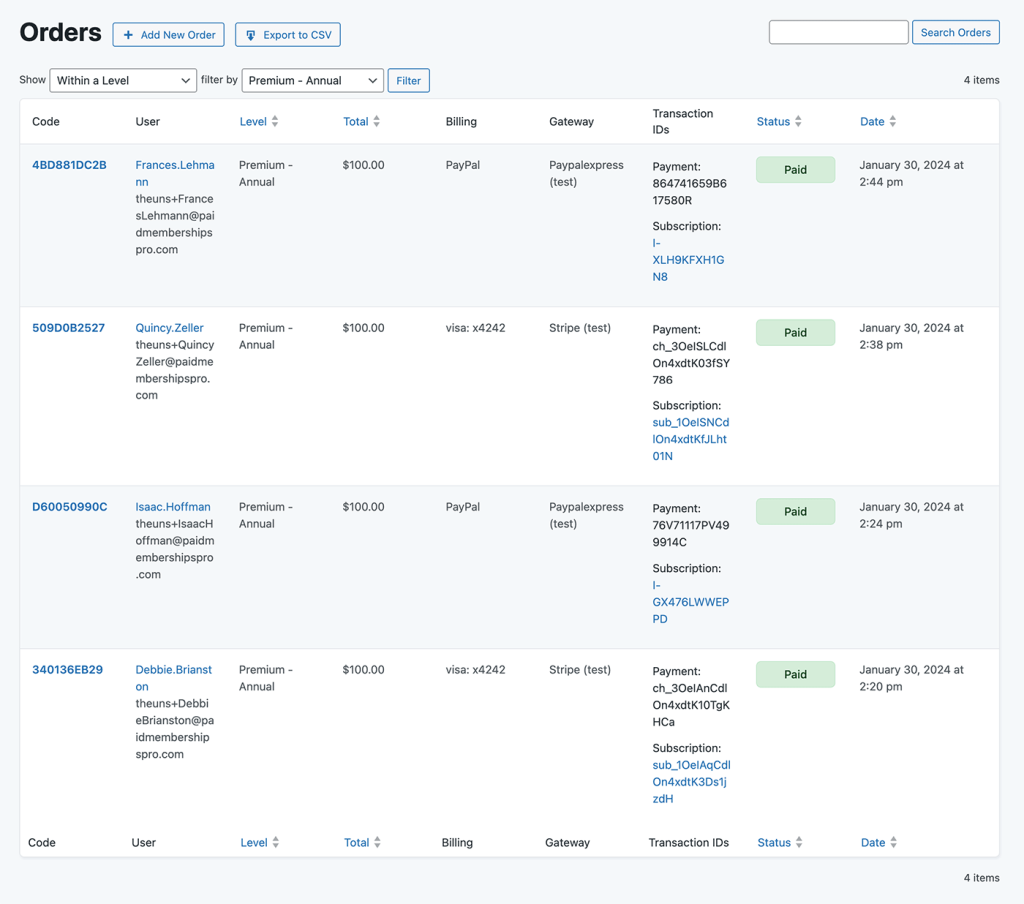
Streamline Membership Management
Managing memberships on your site, whether adding new members or updating existing subscriptions, requires a clear understanding of the available tools and processes. Opting to navigate your site as a member offers a straightforward method for both adding new members and updating subscriptions, plus it gives you a chance to experience your checkout process just like your member would.
For updates not requiring payment processing, opt to use the Edit Member screen in the WordPress admin to make changes, cancel memberships, or add additional members to a user.
By leveraging the mentioned methods, including useful plugins like User Switching, site admins and their team have full control over adding and updating their members.
Join our free community of membership site creators.
PMPro offers a community Slack space for members, and you’re invited. Learn more about the community’s free benefits and get a link to join Slack now.