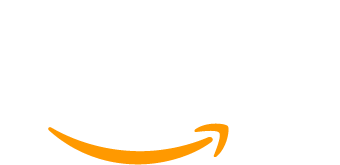When you run a WordPress site, you quickly become familiar with the ins and outs of managing your plugins—installing, activating, deactivating, and deleting them from the WordPress admin. However, there might come a time when an update goes awry and your access to the WordPress admin gets blocked. When this happens, how do you disable plugins in WordPress without access to the WP Admin?
We’ve got the solution in this video and companion guide: you can deactivate any plugin by renaming its folder in your web hosting account.
While this might sound quite scary at first glance, the process is actually simple enough for anyone to do if you follow the steps. Keep reading to learn how to disable a WordPress plugin outside of the WP admin.
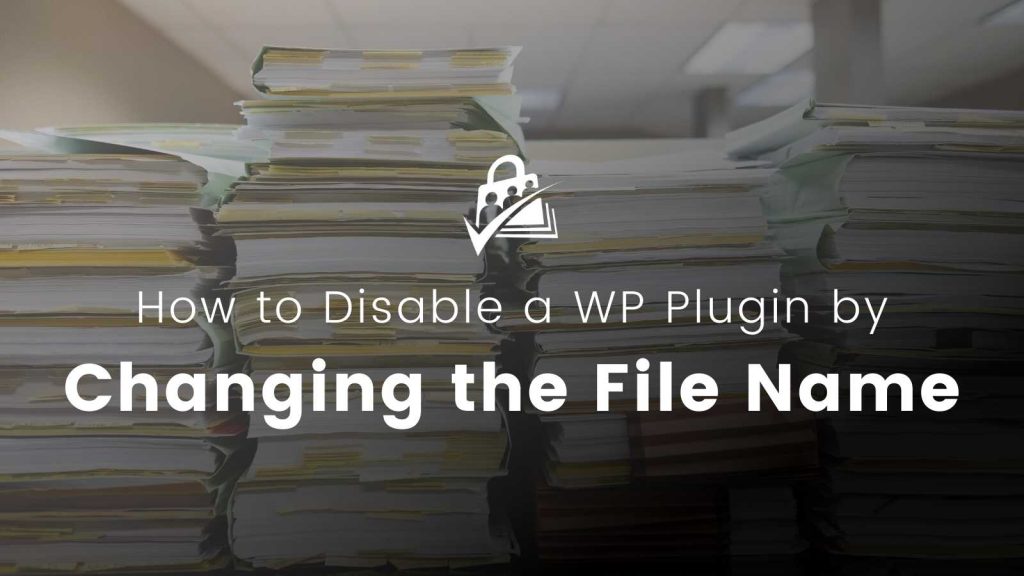
Video Demo: Disabling a WordPress Plugin Without WP Admin Access
Step-by-Step Instructions: How to Deactivate Plugins Without WordPress Admin Access
Step 1: Locate the Problematic Plugin
Sometimes, after a plugin update or other changes, you might encounter a fatal error that restricts access to your site’s admin. This error generally shows up as a “critical error” message when you try to access your site.
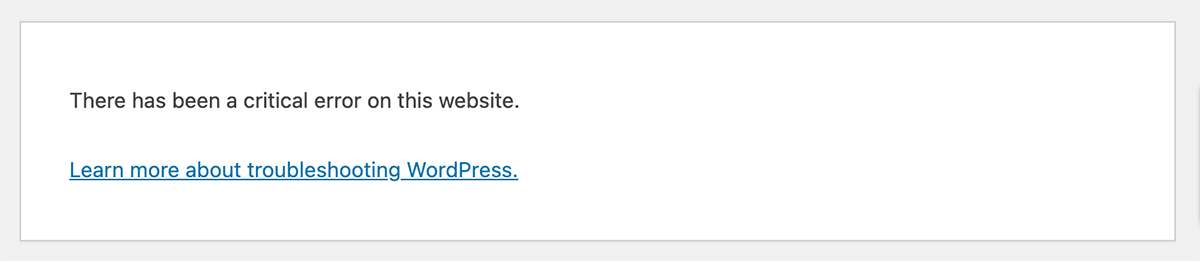
Use Debugging to Identify What’s Causing the Issue
If the error message on your site doesn’t clearly identify the source of the error, you have to enable debugging to get more information.
We’ve got a complete guide on debugging a WordPress site that goes into the specific steps to take.
In most cases, though, you will need to enable debugging via the core WordPress file: wp-config.php file. But refer to that linked guide above to get the actual steps to debug.
When you enable debugging, your site should display a more specific error message, hopefully showing the folder name of the problematic plugin.
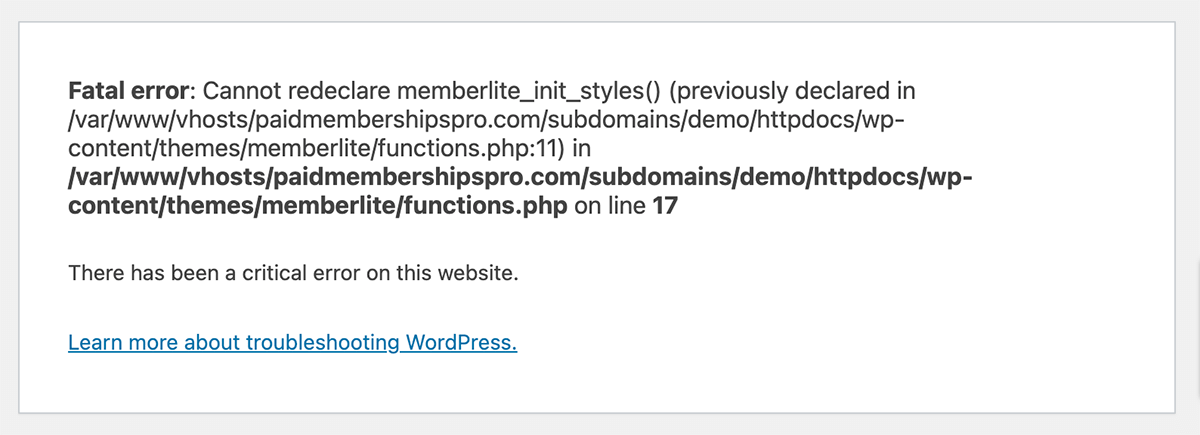
Make a note of the complete error that your debugging window shows. This will be important information for later on if you plan to repair the issue causing your site to crash.
If this debugging step doesn’t reveal the culprit, you can always think back to exactly what you were doing before the issue presented.
- Were you editing PHP files or other code in a specific plugin?
- Did you use the WordPress Admin Updates screen to update a specific plugin?
- Did you install a new WordPress plugin via the Plugins > Add New screen, then activate it?
Retracing your steps will often reveal the first plugin you should disable using the continued steps from here.
Step 2: Deactivate the WordPress Plugin Through SFTP or FTP
Time needed: 10 minutes
- Access Your WordPress Site File
For my general development work, I like to use FileZilla to connect to my WordPress hosting server via SFTP. Alternatively, your host may offer a File Manager tool or direct connect FTP tool within your hosting account. For example, here’s a link to a guide on accessing the WordPress files for sites hosted with GoDaddy.
- Navigate to the /wp-content/plugins Folder
There’s a lot of code that powers WordPress. For this process, though, you need to navigate to the Plugins folder. This is located in the
/wp-content/plugins/folder. Connect to your site via SFTP or FTP and navigate to the directory where the plugin files are stored.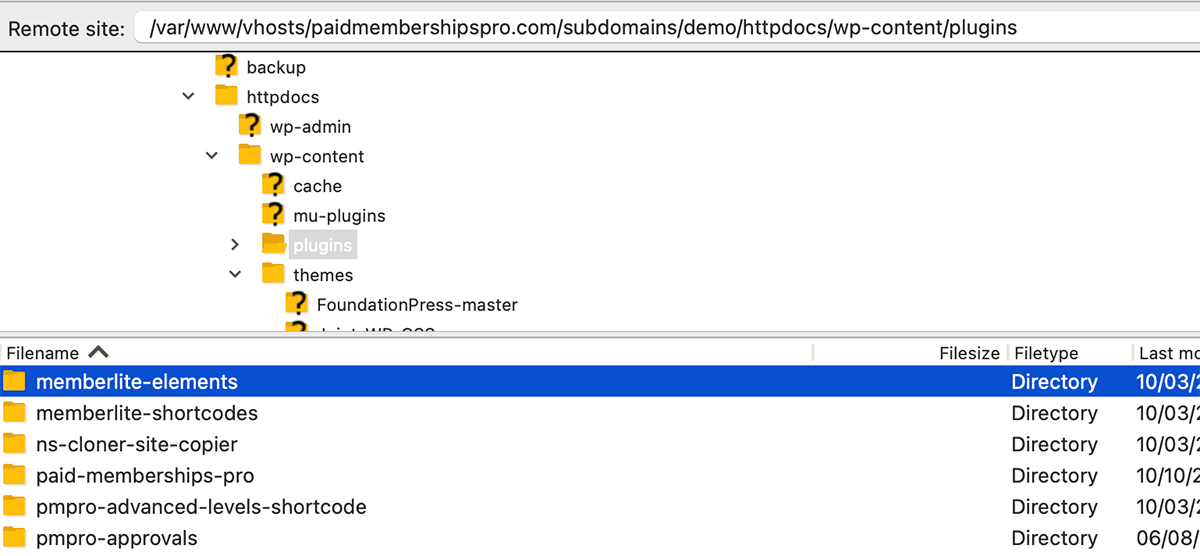
- Rename the Single Plugin’s Folder to Disable a WordPress Plugin
Find the folder for the plugin that’s causing the problem. Then, within the file browser or FTP client, choose to “Rename” the folder. In most FTP clients, you can do this by right-clicking on the folder name. Your file manager tool of choice may have another menu to do this.
You can rename the folder to anything else. I like to just append “-off” to the folder’s original name. For example, if the broken plugin’s folder is namedmemberlite-elements, you’d rename it tomemberlite-elements-off.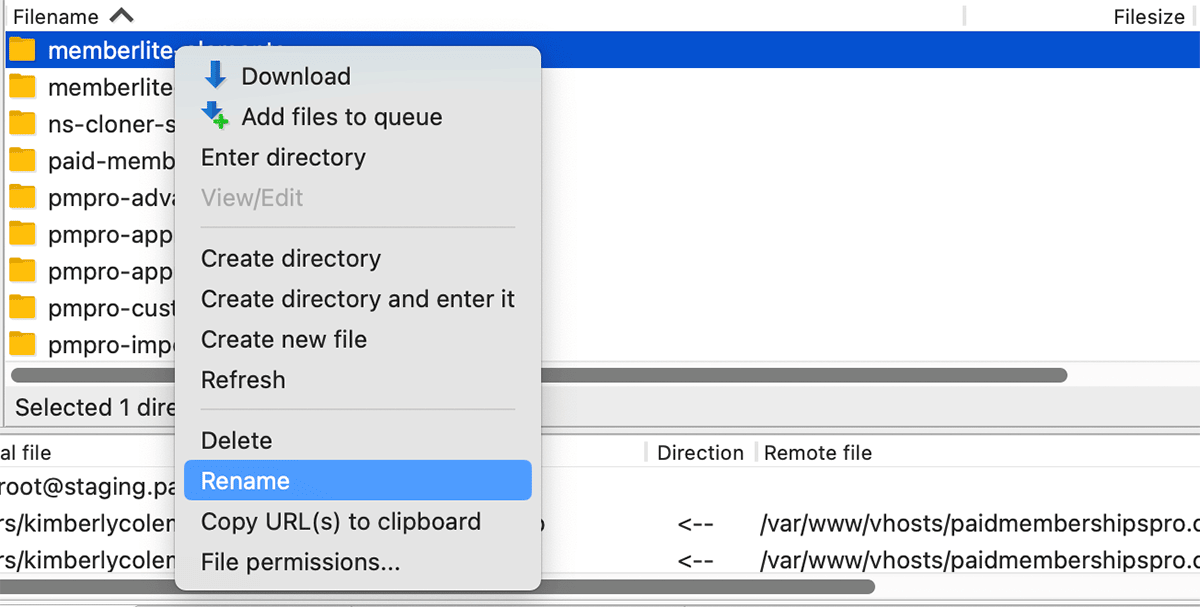
- Return to Your Site
After renaming the folder, head back to your site and refresh the page. If only one plugin caused the problem, your site should be back online, and you should be able to access your site’s WordPress Admin without any issues.

- Verify the Plugin is Deactivated
Navigate to the Plugins screen in the WordPress admin and confirm the plugin has been deactivated.
Step 3: Fix the Broken Plugin
The steps above provided a quick fix to get your site back online, but it’s not a permanent solution.
You must now investigate the root cause of the problem, fix it, and then safely reactivate the plugin (or maybe not!). Until then, the renamed plugin remains inactive, ensuring your site’s availability.
So now that your site is back online, you have a few options you can take:
- Delete the plugin: If you were only installing a plugin to test features, and it immediately broke your site, I recommend deleting the plugin and finding an alternative that isn’t broken.
- Reinstall the plugin: Maybe the error was due to file permissions or an incomplete plugin folder download. Try deleting then reinstalling the plugin via the Plugins screen in the WordPress admin.
- Repair the plugin: If you must use the plugin that had an issue, you need to repair it. The steps to do this are not the same for every single plugin issue. If you saved the error message from the debugging in step 1, that error should give you a specific file and line in the plugin’s code that was breaking your site. Use that information to continue working on the issue or send the plugin as a .zip file to your developer for more help.
- Once the issue has been fixed, be sure to go back and rename the plugin folder to the official name. This critical step will ensure that you continue to receive plugin updates in the future.
In Summary: Quick Fixes for Plugin Problems
In the busy world of running a WordPress site, issues can sometimes pop up unexpectedly.
Knowing how to quickly troubleshoot and resolve problems, like deactivating a broken plugin via FTP, can be a lifesaver.
These same steps also work for a broken theme, so that’s a great bonus piece of knowledge to have in your toolbox.
Learn More About WordPress Development and Troubleshooting
This guide focused on a specific scenario to disable a broken WordPress plugin. Our team at PMPro offers many other troubleshooting guides to help you manage your WordPress membership site, with the goal to keep your site online no matter what happens.
Here are some other development guides to explore:
- Browse all our posts on troubleshooting.
- Check out the Advanced Developer Guide to Learning PMPro
- Take a free course on the basics for Membership Site Development