Navigate to Memberships > Orders to see all orders that have been generated for a new membership checkout or recurring payment received.
Getting Started
Every membership checkout and recurring payment for membership has a unique order. To access the Orders Page navigate to the Memberships > Orders in the WordPress admin.
Below is an overview of the main order page, including the search filters, default columns, and other actions.
- Add New Order: Allows you to manually add a new order. This is especially useful when a member didn’t use the site to purchase a membership (i.e. cash payments or direct bank transfers).
- Export to CSV: Allows you to download the full orders table or a filtered view of orders.
- Filtering Orders:
- All: Show all transactions from most recent to oldest.
- Within a Date Range: Choose a date range to display orders created in that time.
- Predefined Date Range: Choose from the dropdown: This Month, Last Month, This Year, Last Year.
- Within a Level: Choose from the dropdown > Membership Level Name.
- With a Discount Code: Choose a specific discount code.
- Within a Status: View orders by status including Pending, Refunded, Review, Success or Token. To learn more about what each status means see our Overview of Order Statuses in Paid Memberships Pro.
- Only Paid Orders: Show all successfully paid orders.
- Only Free Orders: Show all free orders that were made for any free membership level.
- Search Field: This field allows you to search for a specific order. You can use one of the following terms to search for the order:
- ID
- Username
- Membership Level Name
- Payment Gateway
- Order Status
- Payment ID
- Subscription ID
Orders Table Details
Each order reflects the information that was created by the member on checkout and for each recurring subscription order created. You can search for specific orders in the list, filter results, or sort your results all from this screen.
The default orders page includes the following data:
- ID: A sequential number that is automatically incremented in the database. Select the ID to view or edit the order.
- Code: A randomly generated code that serves as a unique invoice number and is shown to the member in the Membership Confirmation email and the Membership Invoices page. Hover over this value in the table for quick access to do the following:
- Edit: Edit the order details.
- Refund: Process a refund to the member if available.
- Copy: Duplicate then edit the order details.
- Delete: Delete the order. Confirm this action with the pop-up: “Deleting an order is permanent and can affect active users. Are you sure you want to delete the order?”
- Print: Open a window with a printable view of the single order.
- Email: Send the order email to a member or another designated recipient. The recipient must be a registered user of the WordPress site sending the email. This interface does not support sending order emails to unregistered email addresses.
- User: Member’s Username that links to Edit Member screen.
- Level: Membership Level purchased.
- Total: Total amount paid for the order including the initial payment or recurring subscription amount, tax, and other additional charges such as a Donation, Addon Package or other price-adjusting field. If the member used a discount code at checkout, the code is also displayed here.
- Billing: Based on the gateway for the order. May show card type and last 4 digits of the payment method or gateway name like “PayPal Express” and billing address.
- Gateway: The Payment Gateway that processed the order.
- Transaction IDs: Payment and Subscription ID generated by the Payment Gateway. The Subscription ID links to the subscription page view.
- Status: Payment status of Pending, Refunded, Review, Success or Token. To learn more about what each status means see our Overview of Order Statuses in Paid Memberships Pro.
- Date: Date of order.
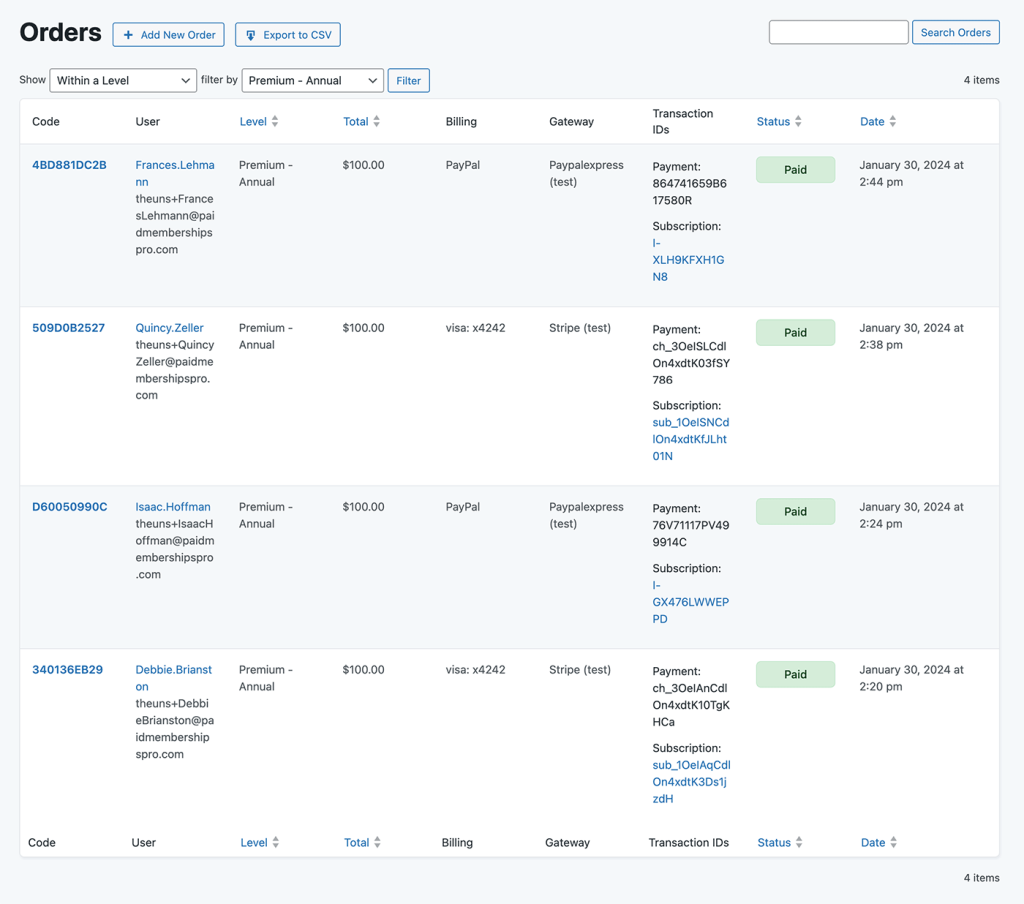
Additional columns of data may appear in the Orders List depending on the other Add Ons used in your membership site. You can add additional custom columns to the Orders List using the method outlined in this article.
Order Details
Click the Order ID or Code to view additional details about the order. You can also print or email a single order from this page. Below is a list of all the fields on the single Order detail page:
- ID: Sequential number that is automatically incremented in the database; This value is not shown to the member. This value is shown as the name of the single Order detail page.
- Order Information Section:
- Code: Randomly generated, unique invoice number shown to the customer in the Membership Confirmation email and the Membership Invoice page.
- Date: Shows the month, day, year, hour and minute of purchase.
- Member Information Section:
- User ID: User ID of the member for this order.
- Membership Level: The Membership Level for this order.
- Billing Address Section:
- Billing Name
- Billing Street
- Billing City
- Billing State
- Billing Postal Code
- Billing Country
- Billing Phone
- Payment Information Section:
- Discount Code: Discount code used for the order, if applicable.
- Sub Total
- Tax
- Total
- Payment Type: Payment method used for membership checkout; This value depends on the connected gateway and may include “PayPal Express”, “PayPal Standard”, or “Credit Card”.
- Card Type: Visa, MasterCard, AMEX, etc.
- Account Number: Last 4 digits of the payment method used at checkout, if applicable.
- Expiration: Payment method’s expiration as “MM/YYYY”.
- Status: Payment status of Pending, Refunded, Review, Success or Token. To learn more about what each status means see our Overview of Order Statuses in Paid Memberships Pro.
- Payment Gateway Information Section:
- Gateway: The Payment Gateway name that processed the order.
- Gateway Environment: Processed in Sandbox/Testing or Live/Production.
- Payment Transaction ID and Subscription Transaction ID: Generated by the gateway and useful to cross-reference orders in the merchant account.
- Additional Order Information Section:
- TOS Consent: Shows if the member agreed to your site’s Terms of Service, if applicable. See our guideline for creating your own Terms and Conditions page.
- Notes: Reflects payment notes from the gateway. These notes are only visible to the admin.
- This section will also includes any order meta fields that your Add Ons or custom code add to your orders. For example, this code recipe to add Refund Reason as order meta also adds a field to the single order page.
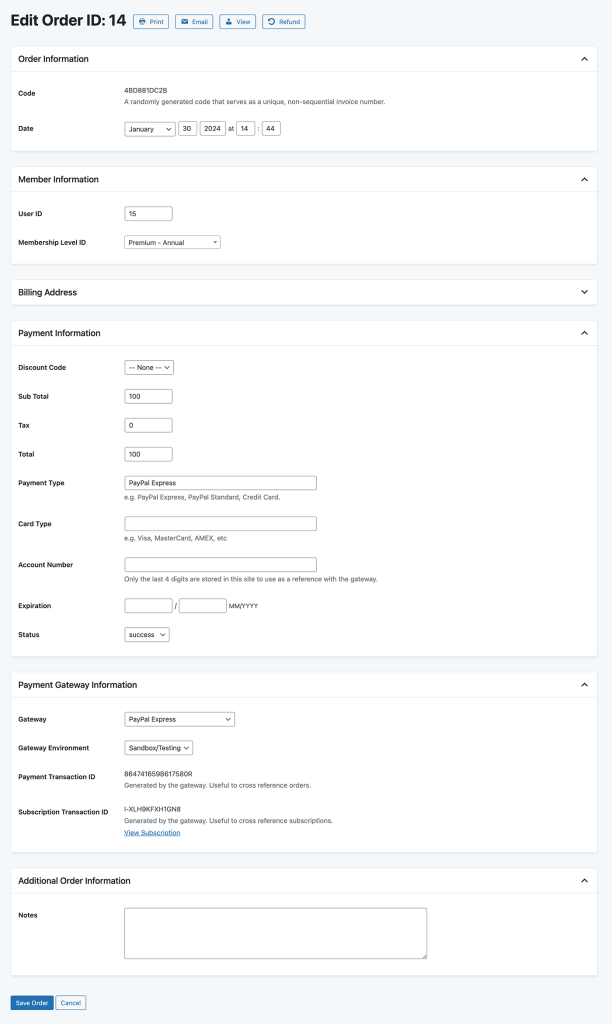
Understanding Order Statuses
There are 6 primary order statuses available in Paid Memberships Pro including error, pending, refunded, review, success, and token. Read our guide on understanding the various “Order Status” options in your PMPro membership site for more information.
Search Members by Order Transaction ID
Order information is not available in the search queries on the Members List or All Users table in WordPress. We’ve written a guide to show Subscription ID or Transaction ID information to various user screens throughout the WordPress admin as well as the Members Export to CSV. This guide will make it easier to locate a member by these fields on the Users, Members, and Orders admin pages.
Make All Order Fields Editable
To protect you from accidentally editing critical member order information, the order’s code, payment_transaction_id, and subscription_transaction_id are read-only fields. There are certain cases where the administrator or membership manager may need to edit these fields. We’ve written a guide on using the pmpro_orders_read_only_fields filter to make these fields editable on the Orders page.
Display the Member’s Shipping Address on the Orders Page
If your site is captures the member’s mailing information using the Mailing Address Add On, we have written a code recipe to add mailing details to the single Order edit page. This approach should simplify order management for sites that need to send a physical item to their members.
Action and Filter Hooks
For more methods to extend or customize the Orders page, please browse the available action and filter hooks in the Orders page or Orders CSV Export page.
Last updated on January 27, 2025

