This hosting documentation guide will walk you through the process of setting up and configuring your Bluehost website to work with Paid Memberships Pro.
These steps assume that you have already purchased a hosting plan at Bluehost, set up your WordPress site, and completed Paid Memberships Pro initial setup.
Depending on how you answered Bluehost’s set up questions, Bluehost may install additional plugins on your site.
Configure Caching
Caching is a key component to help you optimize your website, but there are some considerations about caching that can cause issues on a membership website running PMPro.
Depending on the type of account you have with Bluehost, you might encounter two built-in caching options.
- Endurance Cache, which is integrated into the Bluehost server.
- The Bluehost plugin’s caching feature. These settings can be found under the Bluehost “Performance” tab.
Cache “Assets Only”
To properly protect members-only content, you must adjust the default settings for Bluehost caching to cache assets only. This will cache your images, stylesheet, and javascript files, but not your website content.
- Navigate to Bluehost > Performance in the WordPress admin.
- In the Performance > Caching setting, select Assets Only.
- Save settings and clear the cache to rebuild your cached assets.
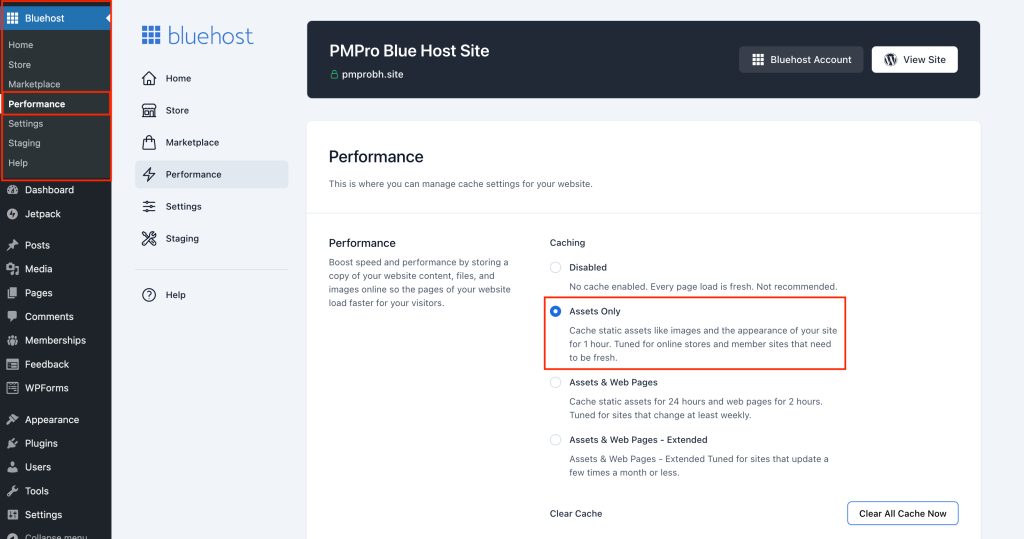
This update will force the Bluehost cache to store static assets like images and files that support the appearance of your site for 5 minutes.
Exclude PMPro Pages From Caching
To ensure the proper functionality of Paid Memberships Pro on your website, we advise excluding certain pages from caching.
At this time, Bluehost’s Endurance cache does not provide the option to exclude pages. Therefore, we suggest disabling Endurance cache options and utilizing a third-party caching plugin instead.
Explore our guide on caching plugins here to consider more specific caching options for your membership site.
Video: Get Started with Bluehost
Get Support From Our Team of Experts
For more help with this PMPro feature, check out our Support Page with three ways to get support as a free or premium member.
Last updated on August 1, 2025

