We’ve worked with several SiteGround clients here at PMPro and have been impressed with the quality of their hosting (even at the shared hosting levels, which we do not often recommend). As a hosting company, SiteGround is committed to help sites get Paid Memberships Pro running smoothly on their setup.
This hosting documentation guide will walk you through the process of setting up and configuring your SiteGround website to work with Paid Memberships Pro.
Choosing Your Hosting Plan
SiteGround has plans ranging from $4/mo shared hosting to $400/mo cloud hosting. For most sites with less than 400,000 visits per month, we recommend the GoGeek hosting plan at $7.99/mo.
Sites with more traffic or other server performance requirements should look into the cloud server plans.
Sign up for SiteGround Hosting
Setting Up SiteGround Hosting
These steps assume that you have already purchased a hosting plan at SiteGround, have a WordPress site and set up Paid Memberships Pro.
When setting up SiteGround hosting, the SiteGround Optimizer Plugin is automatically installed and activated on your site.
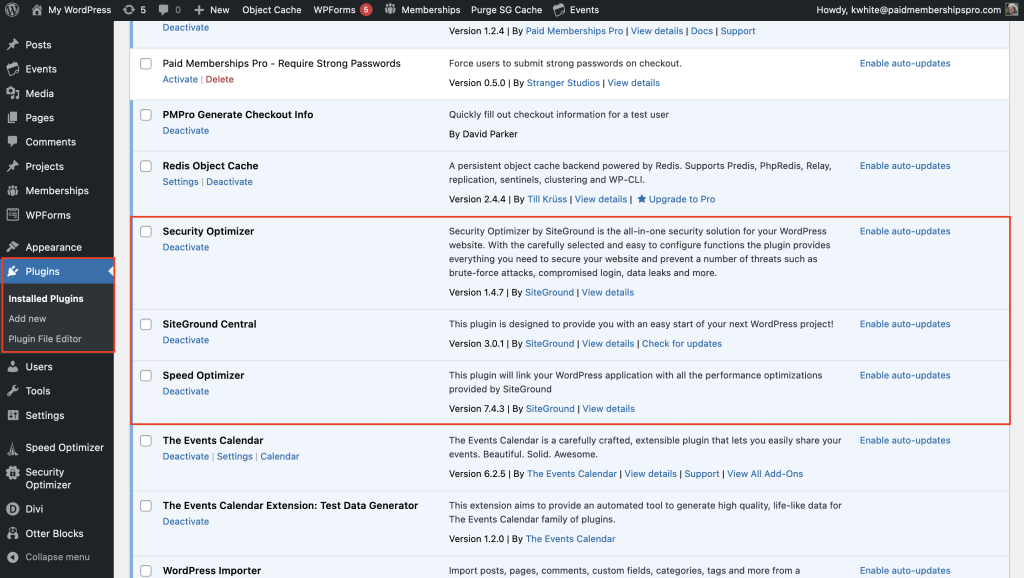
Please note: In order to exclude pages from caching or change any caching settings, the Speed Optimizer Plugin needs to stay activated and installed.
Configure Caching
Caching is a key component to help you optimize your website, but there are some considerations about caching that can cause issues on a membership website running PMPro.
You can safely use SiteGround’s caching tools if you set things up the right way.
- Navigate to Speed Optimizer > Caching > Exclude URLs from Caching.
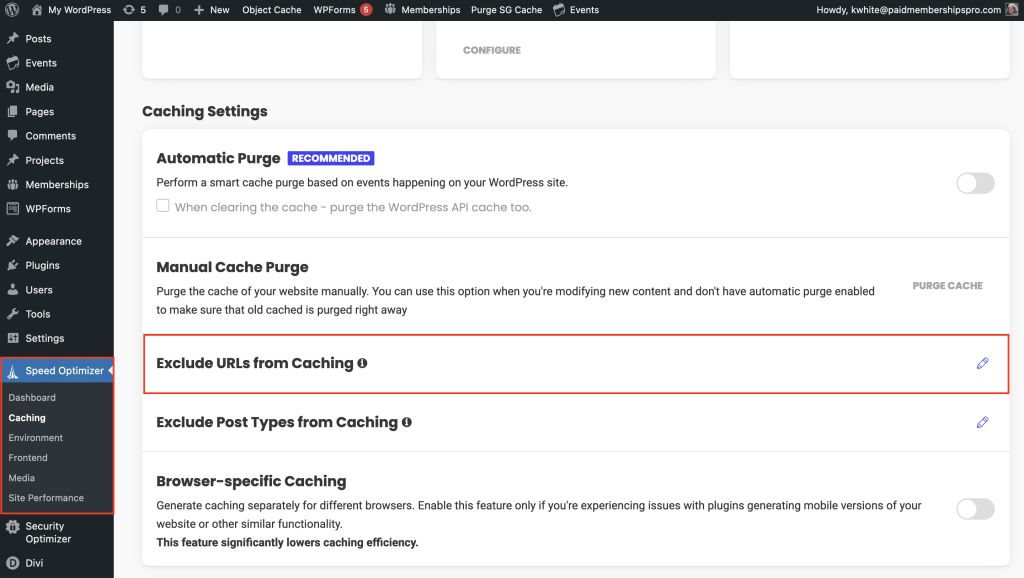
- Exclude the following generated PMPro pages:
If you have set up custom pages or renamed the PMPro generated pages for your membership site, please exclude those page slugs/paths from caching.
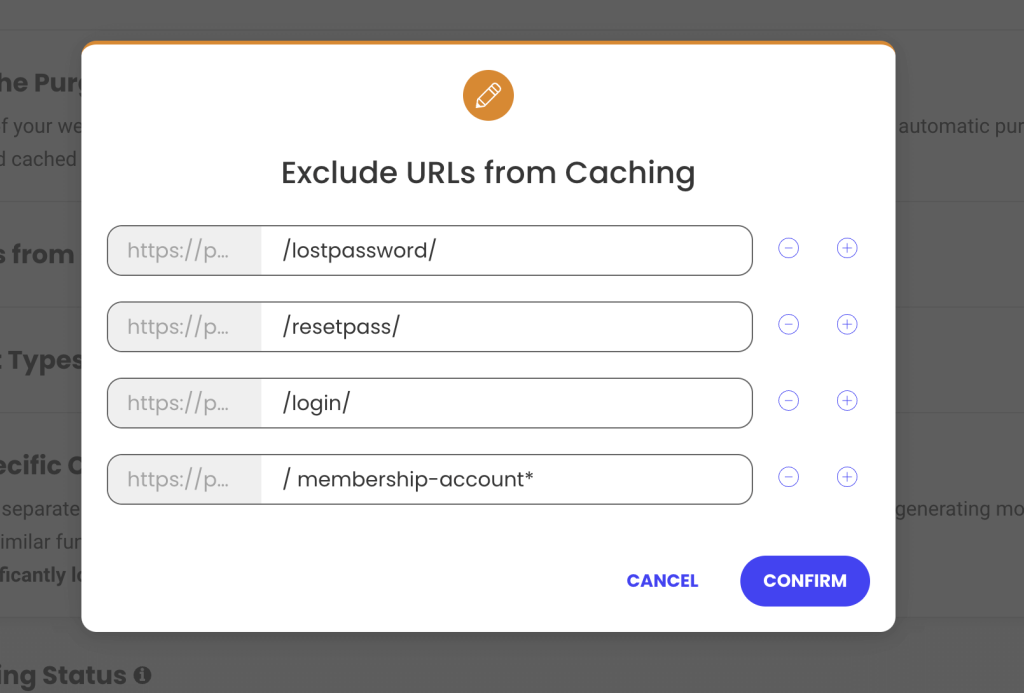
Troubleshooting
More Caching Issues
If you are still experiencing issues after excluding the URLs from caching or disabling caching in the optimizer, navigate to your SiteGround account.
- Select the URL “Site Tools” you want to adjust settings for.
- Navigate to Speed > Caching > Super Cacher.
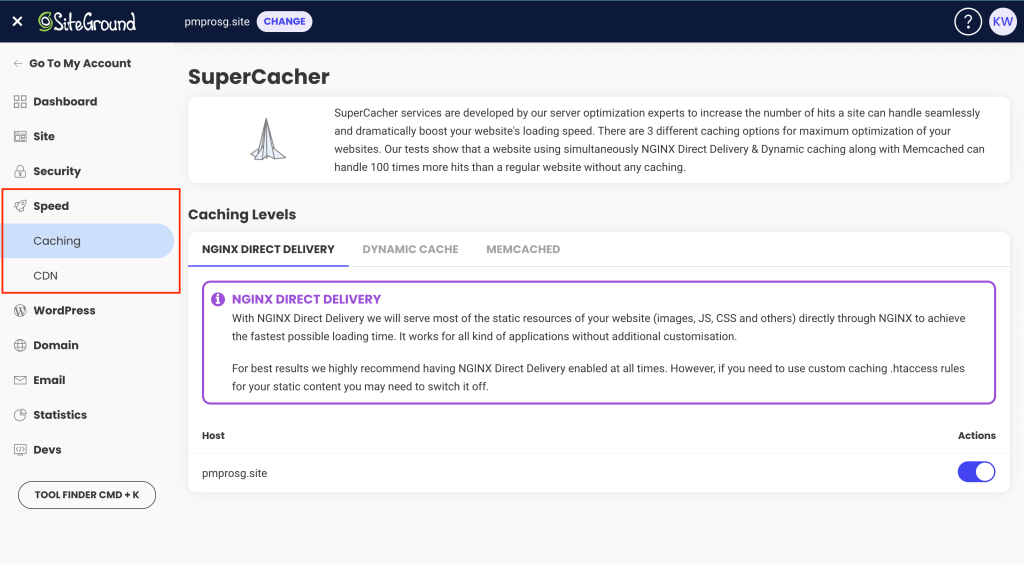
- There are 3 caching levels.
- NGINX Direct Delivery: This should be toggled on.
- Dynamic Cache: When you disable Speed Optimizer, this cache will run automatically.
- Memcached: This should be toggled on.
Frontend Optimization
If you are continuing to experience loading issues, especially at checkout, it could be due to JavaScript files being minified.
By default, SiteGround improves the loading speed of your site by removing all unnecessary characters from your CSS and JS files as well as the HTML output of your site. This could cause issues, especially at checkout. To correct this issue:
- Navigate to Speed Optimizer > Frontend Optimization > JavaScript.
- Toggle “Minify JavaScript Files” to off.
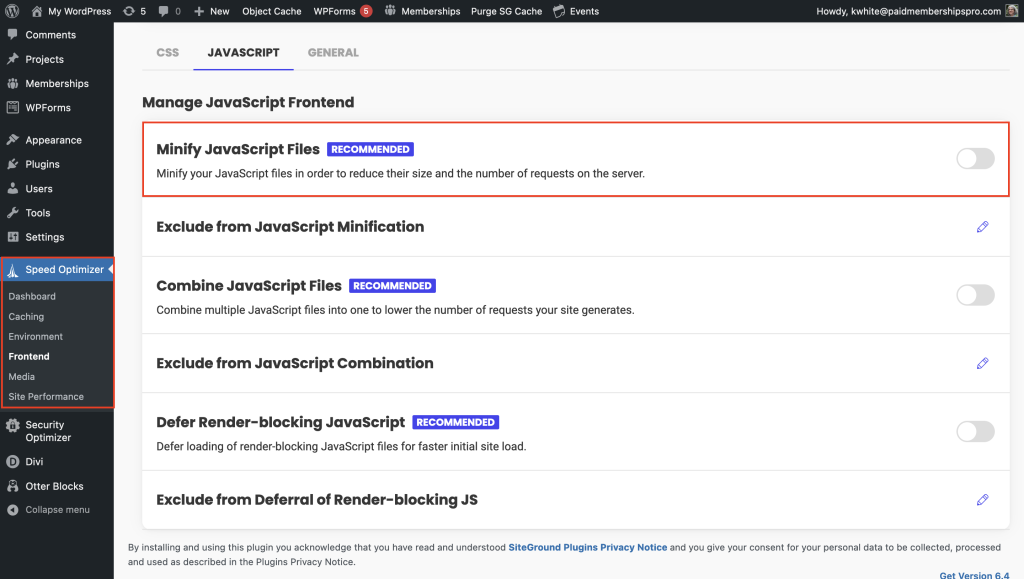
Lazy Load
Within SiteGround’s Media Optimization settings, there is a setting for Lazy Load Media. This options makes the images on your site only load when they are about to become visible to the site visitor.
This can cause a delay or issue when loading Gravatars. If your site is experiencing this issue, exclude Gravatars from the Lazy Load setting.
- Navigate to Speed Optimizer > Media > Exclude Media Types from Lazy Load.
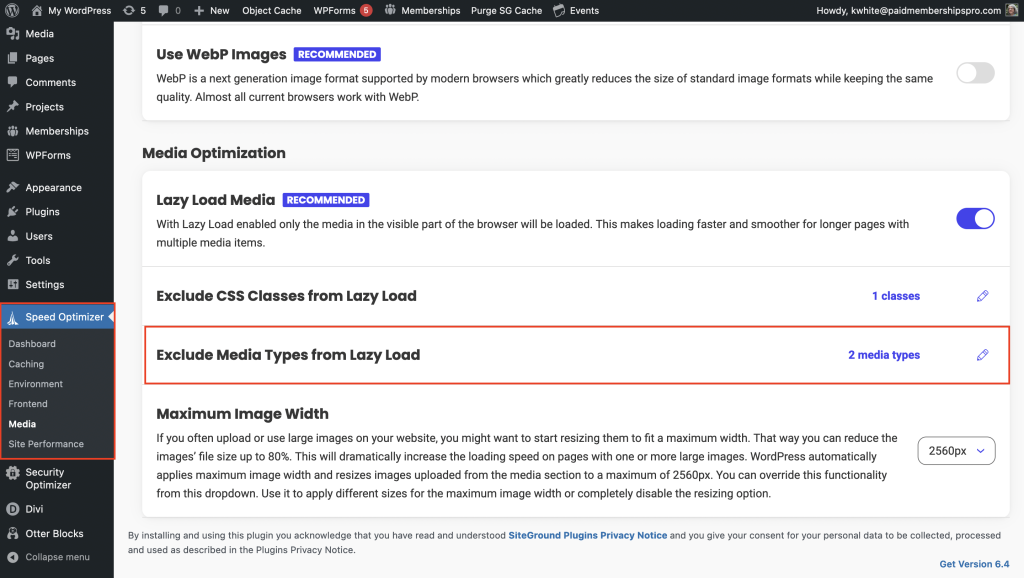
- Select Gravatars to be excluded from Lazy Load.
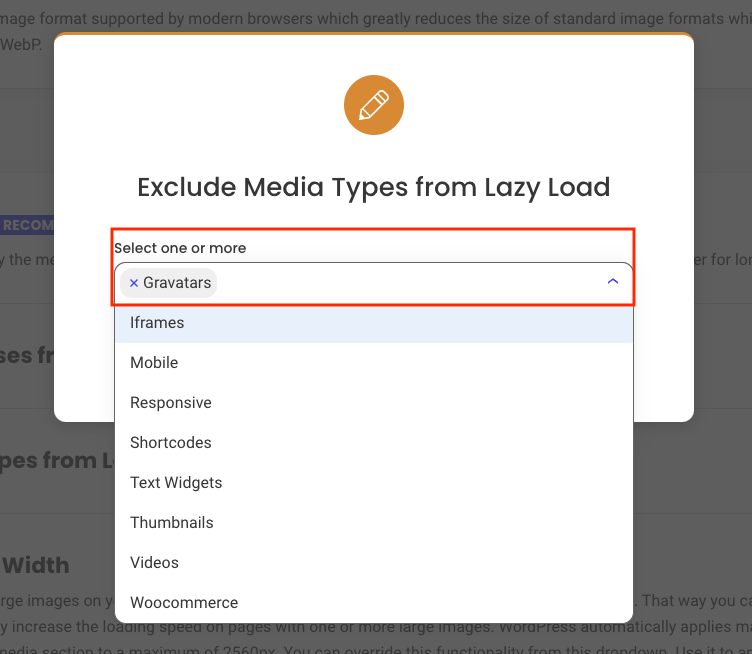
Last updated on July 19, 2024

