Restrict Posts via the post tag, category or on a per-post basis using the Paid Memberships Pro WordPress Plugin.
Set Access by Category or Tag
Paid Memberships Pro protects posts by category or tag. To add these protections, navigate to Posts > Tags or Posts > Categories screen in the WordPress admin. Select a term to edit and adjust the “Require Membership” setting.
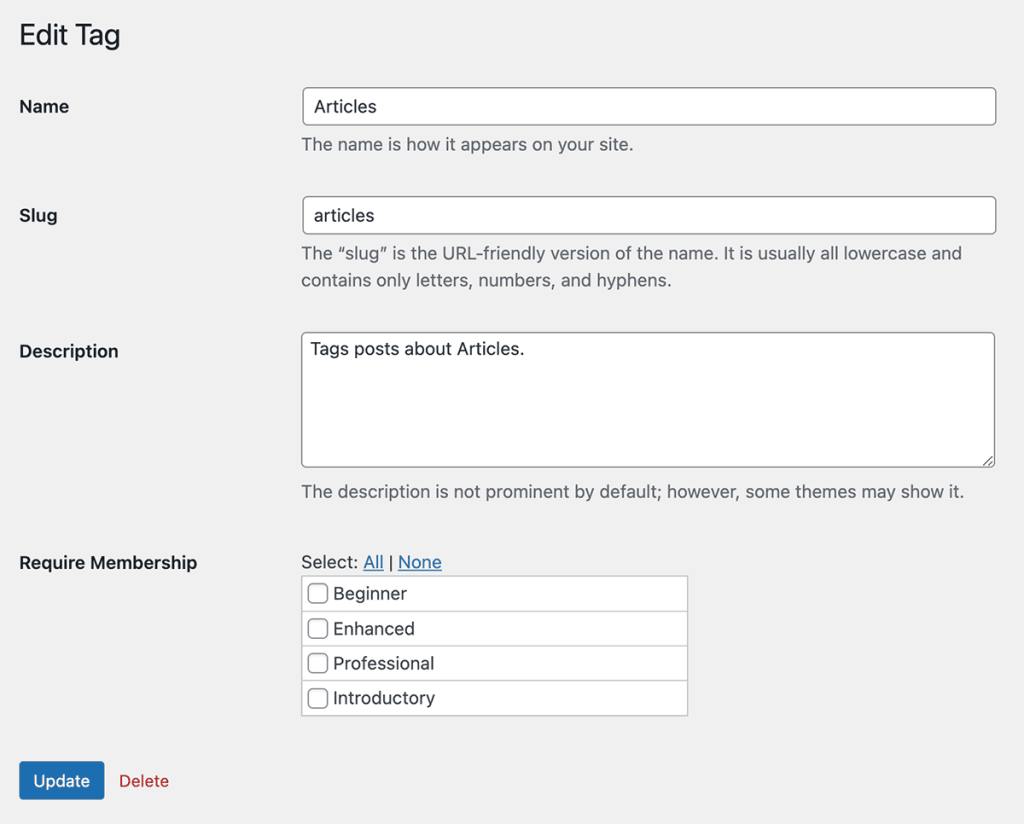
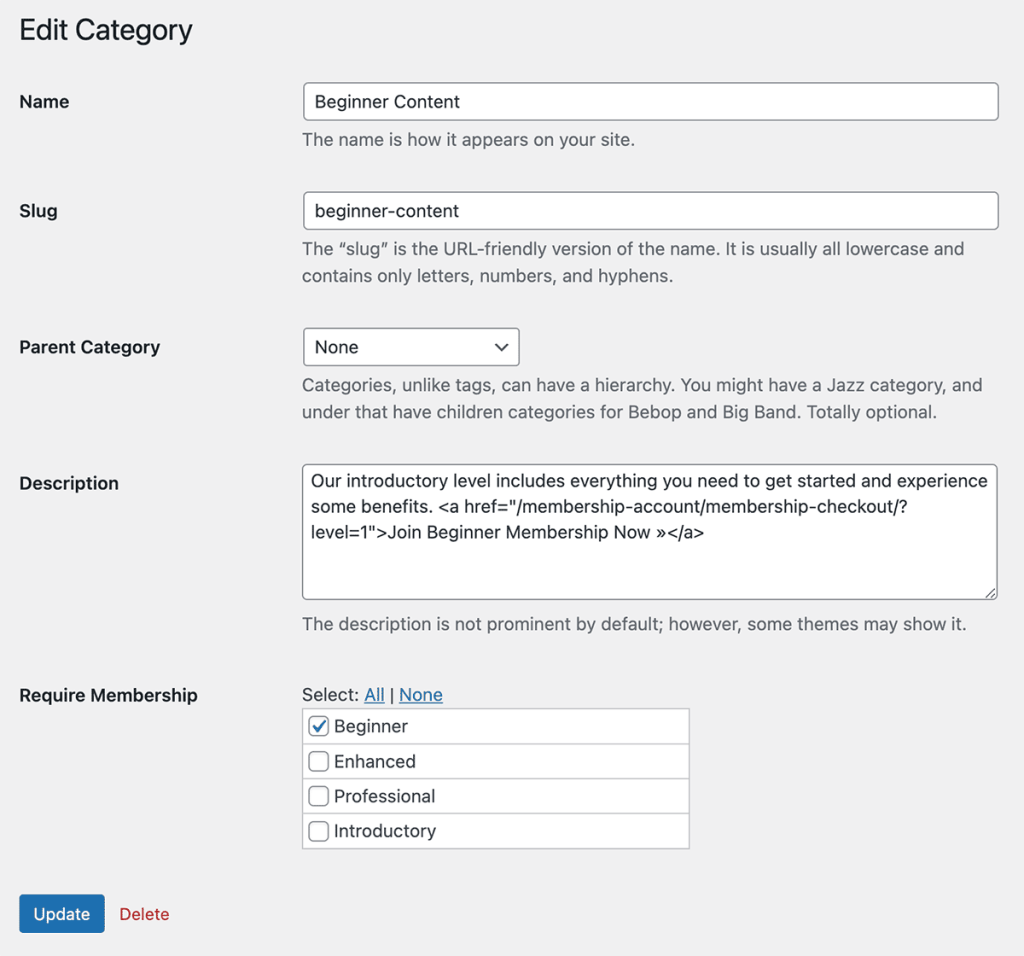
You can also set category-level restrictions on the Edit Membership Level screen.
- Navigate to Memberships > Settings > Levels and select a level to edit.
- Locate the “Content Settings” section.
- Check the boxes for each category that level is allowed to view.
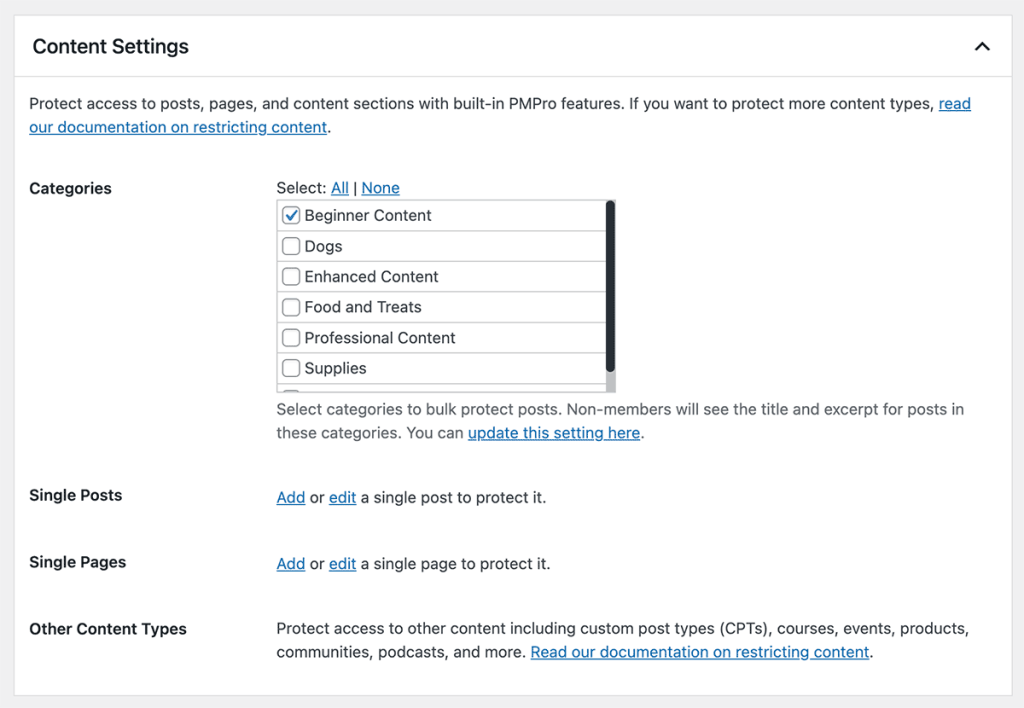
When users without the required membership visit a post with a category or tag restriction, they will see the non-member or logged-out member message. These messages can be updated from the Memberships -> Advanced Settings page.
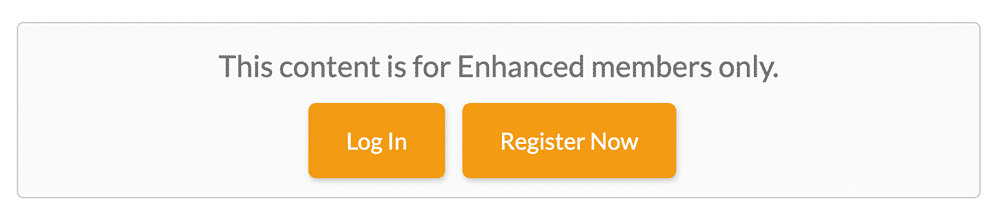
If you are restricting entire categories or tags, you may want to update the “filter searches and archives” option from the Memberships > Settings > Advanced Settings page or visitors will get a 404 screen when viewing an archive view of that category. Read our blog post here for more information on this setting.
Set Access Per Post
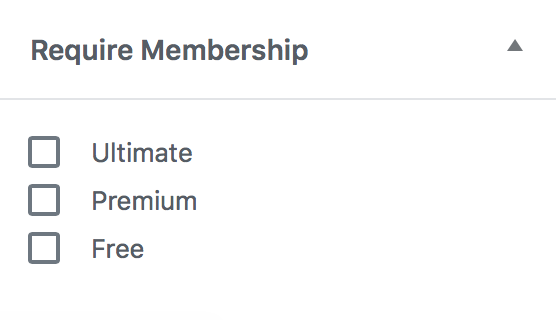
Alternately, if you want to set restrictions at the per-post level, you can use the “Require Membership” box to toggle access for an individual post. Note that restrictions are “cumulative” so if the post is locked at the category to level B, you can set it on the single post level to also include level A (in this scenario both Level A and B would have access).
Updating Posts in Bulk
If you would like to restrict many posts at the same time using the “Set Access per Post” strategy, this can be done using a MySQL query. It is very important to create a new database backup when you are doing any database work. You can review this post for some guidelines on how to set up a database backup process for your site.
Last updated on December 23, 2024

