Set up discount codes that completely override the membership level initial price, subscription, expiration, trial and more.
Add or Edit a Discount Code
- Navigate to Memberships > Discount Codes in the WordPress admin.
- Click Add New Discount Code (or select “edit” on an existing code).
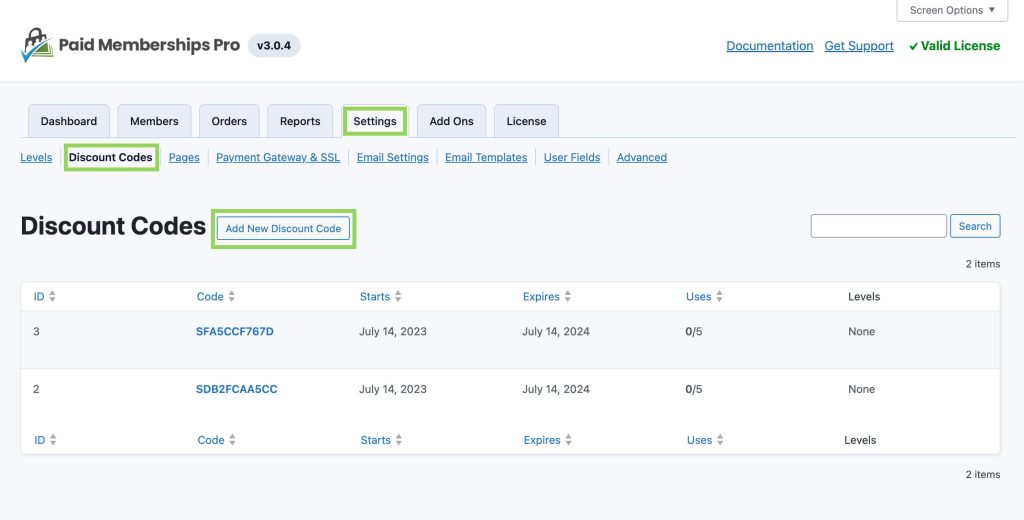
- Fill out the following for the “General Discount Code Settings“:
- ID: Auto-generated, internally tracked ID (not public).
- Code: The value of the code members can enter at checkout (public).
- Start Date: The date you want the code to begin working.
- End Date: The date you want the code to expire / stop working.
- Uses: How many times the code can be used (leave blank for unlimited uses).
- Limit Per User: Restrict the discount code to a single user per unique user.
- Select which level(s) the specific discount code should apply to. Jump to “Setting the Discount Code Pricing” to define how a discount code modifies the default pricing for each level the code will apply to.
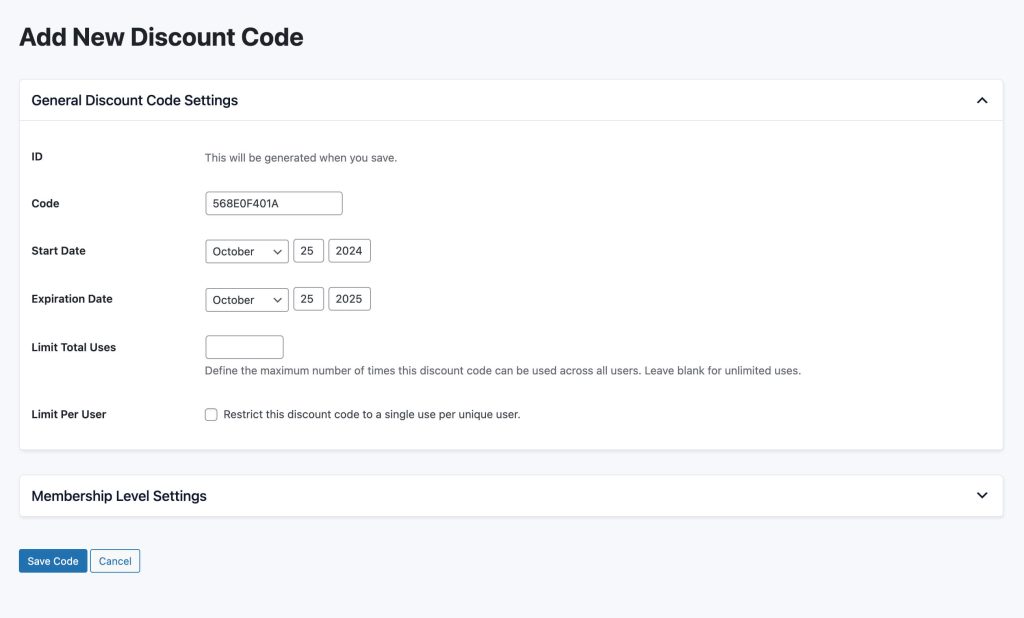
Setting the Discount Code Pricing
Setting up the discount code’s membership level pricing is very similar to the Membership Level’s pricing setup. When a discount code is applied to a membership level, the code’s pricing completely overrides the default pricing for the membership level.
Select which level(s) the discount code should be applied to. Once selected, additional fields will show.
Fields include:
- Initial Payment: The initial amount collected at registration.
- Recurring Subscription: Check if this level has a recurring subscription payment.
- Billing Amount: The amount to be billed one cycle after the initial payment.
- Billing Cycle Limit: The total number of recurring billing cycles for this level, including the trial period (if applicable) but not including the initial payment. (Set to zero if membership is indefinite.)
- Custom Trial: Check to add a custom trial period.
- Membership Expiration: Check this to set when membership access expires.
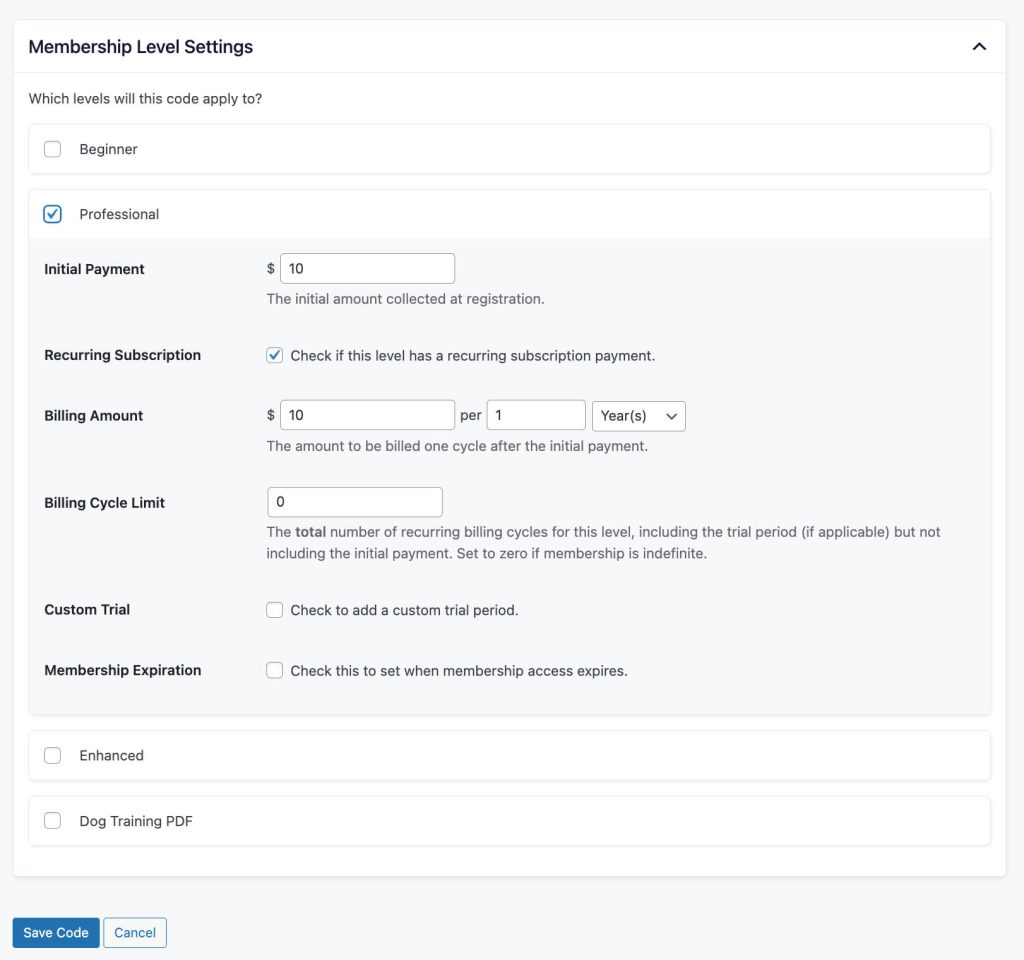
Discount Codes Admin Page
Navigate to Memberships > Settings > Discount Codes in the WordPress Admin. This screen shows a list of your existing discount codes. You can click on a table heading to sort data by that column or use the search field to find a specific code.
Here is the default data included in this table:
- ID: Unique identifier for each discount code.
- Code: The actual code that customers can use to apply the discount.
- Starts: The date when the discount code becomes active and can be used.
- Expires: The date when the discount code becomes invalid and can no longer be used.
- Uses: Indicates the number of times the discount code has been used, followed by the maximum number of uses allowed. For example, “1/unlimited” means the code has been used once and can be used an unlimited number of times.
- Levels: Specifies the customer levels or tiers to which the discount code applies. It may include categories like “Bronze,” “Silver,” “Gold,” etc.
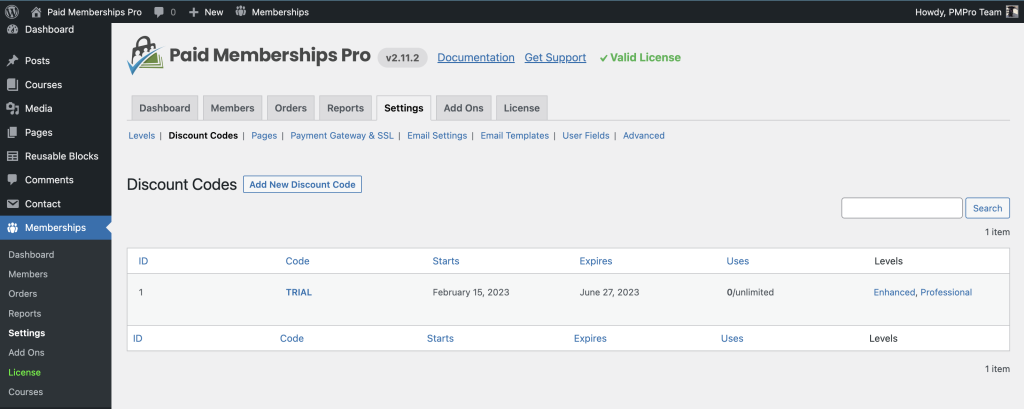
Additionally, the table row provides some actions that can be performed on each discount code:
- Edit: Allows editing the details of the discount code.
- Copy: Creates a copy of the discount code, duplicating its settings.
- Delete: Removes the discount code from the system.
- Orders: If the discount code has any associated orders, you will see a link to view that list of orders.
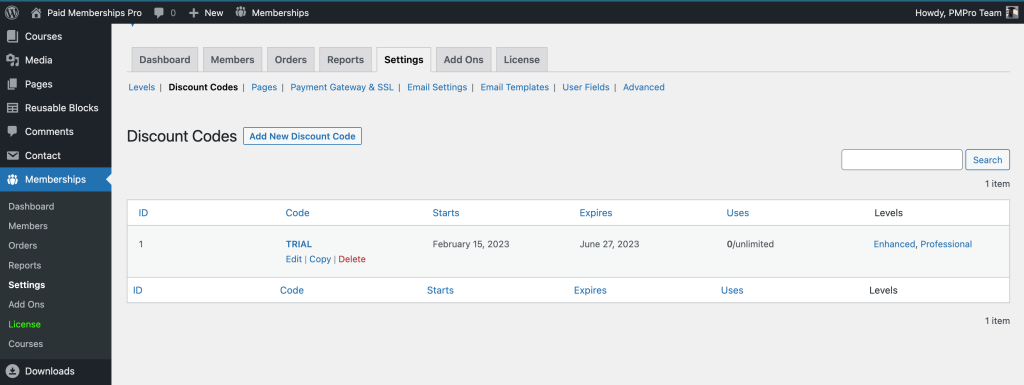
You can add additional data columns to the Discount Codes List using the method outlined in this article.
Last updated on October 25, 2024

