There are a few ways to add a new member or update an existing member in Paid Memberships Pro.
The method you use depends on:
- Whether you need to collect payment for the membership level
- If you are giving the user a level at no charge, or
- If you’d like to help your member create the level themselves
Adding and Updating Members as a Membership Site Owner
If you need to add a new member and process their payment information, or update an existing member’s paid subscription there are a few methods you can use as the site admin or membership manager.
View the guide: Adding and Updating Members as a Membership Site Owner »
How does a member join your site?
With Paid Memberships Pro, members join your site in a single checkout process. The specific flow designed in our plugin is:
- Visitor goes to your Membership Levels page.
- Visitor selects a level and goes to your Membership Checkout page.
- Visitor completes the form and makes payment (if applicable).
- The user and membership is created in a single step.
- The member is now logged in to your membership site and can immediately access restricted content.
New members should have an easy path to locate your available membership options. As you design your membership site, put a link to your membership levels page in a prominent place on your homepage and in your site’s navigation menus.
Use the WordPress Admin
If processing a membership payment is not required, you can manually add or update a user’s membership directly via the core Paid Memberships Pro plugin.
Add a Member
- Navigate to Memberships > Members > Add New Member in your WordPress admin.
- Add User: Fill out the form to create a new user in the site.
- Add Memberships: Once the user has been created, navigate to the Memberships panel of the Edit Member screen to add the appropriate membership level(s).
Admins cannot create subscriptions for their members. You must have the member register and complete checkout on the frontend of the site or you, as admin, can do this for them.
Update a Member
- Navigate to Memberships > Members in your WordPress admin and locate the member to update.
- Click “Edit Member”.
- On the Edit Member screen, go to the Membership Level panel. From here, you can add, edit, change or cancel memberships level(s) for the specific member.
- Click “Add Membership” or “Change Membership” to save settings.
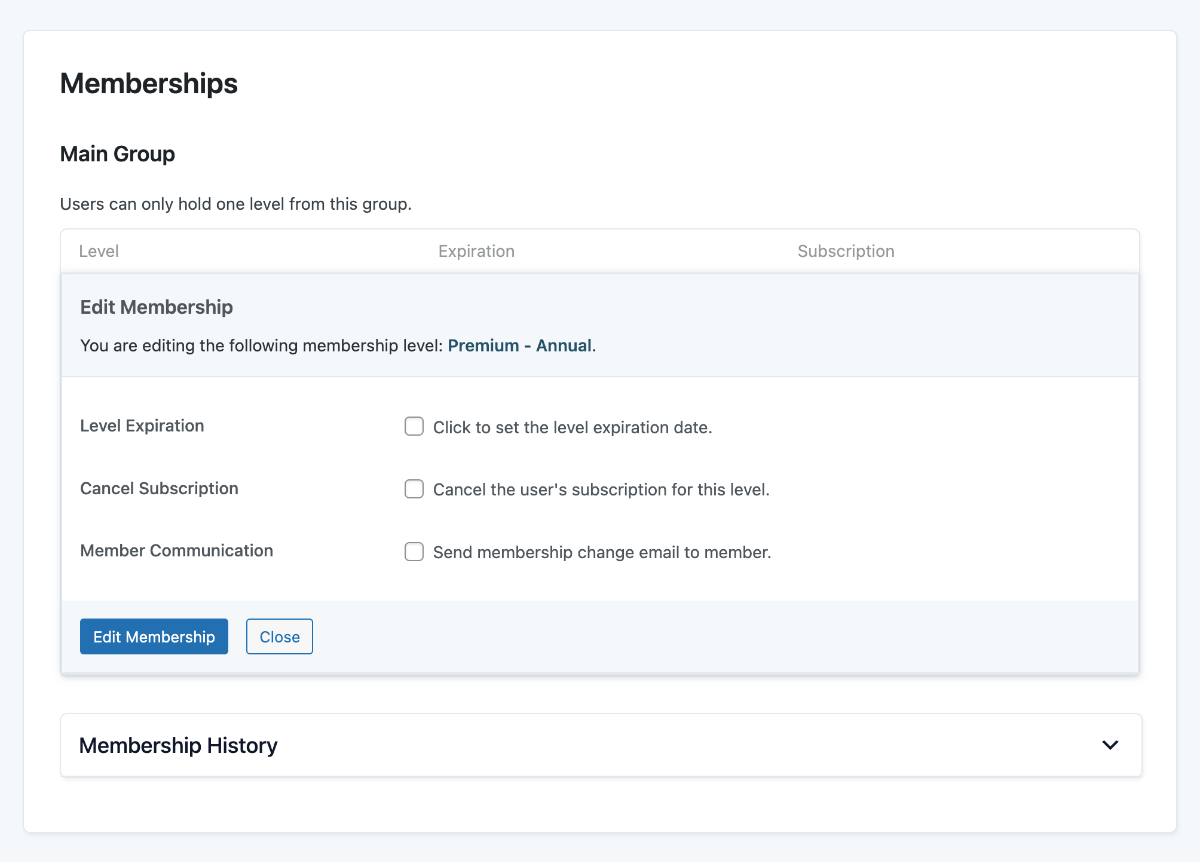
Sample Content For Your Members: How to Join Your Membership Site
If you would like to provide steps for how to create new membership accounts for your users, copy and paste this information into a public help page on your site.
Thank you for your interest in joining our site! Below are 3 simple steps to create your account.
- Review our membership levels[link] and select a level.
- You will be taken to a “Membership Checkout” page. This page asks you to provide basic profile information, including your name, desired username, email address, and password.
- If the selected membership level has a fee, you will also be asked to enter payment information in order to complete your membership subscription. Your access will not be confirmed until a successful subscription payment has been received.
Membership Payment Confirmation
PMPro sends a welcome email and payment receipt after successful registration. Learn about customizing Member Communications here »
Note that your payment gateway may send a separate subscription payment email directly to the user. Some gateways allow you to disable these messages in your gateway account.
Last updated on June 27, 2024

