In the WordPress admin, navigate to Memberships > Settings and select Levels. From here you can create a new level or edit existing levels.
Changes to existing membership levels will only apply to new checkouts. Existing users with a recurring payment subscriptions will not be affected by the changes.
Select a Membership Level Template
Paid Memberships Pro has level settings for almost any type of level you can imagine. The plugin includes level templates for the most common types of levels our user research revealed including:
- free: no payment, never expires
- one-time: one initial payment at checkout with expiration
- monthly or annual: recurring subscription that charges the same amount at checkout and per period until the user cancels
- lifetime: one initial payment at checkout with no expiration
- trial: a free period of membership that begins charging the recurring membership after one period
- advanced: the complete Add Membership Level screen with all options expanded
When creating a new level, select a template from the list that best fits the type of level you need.
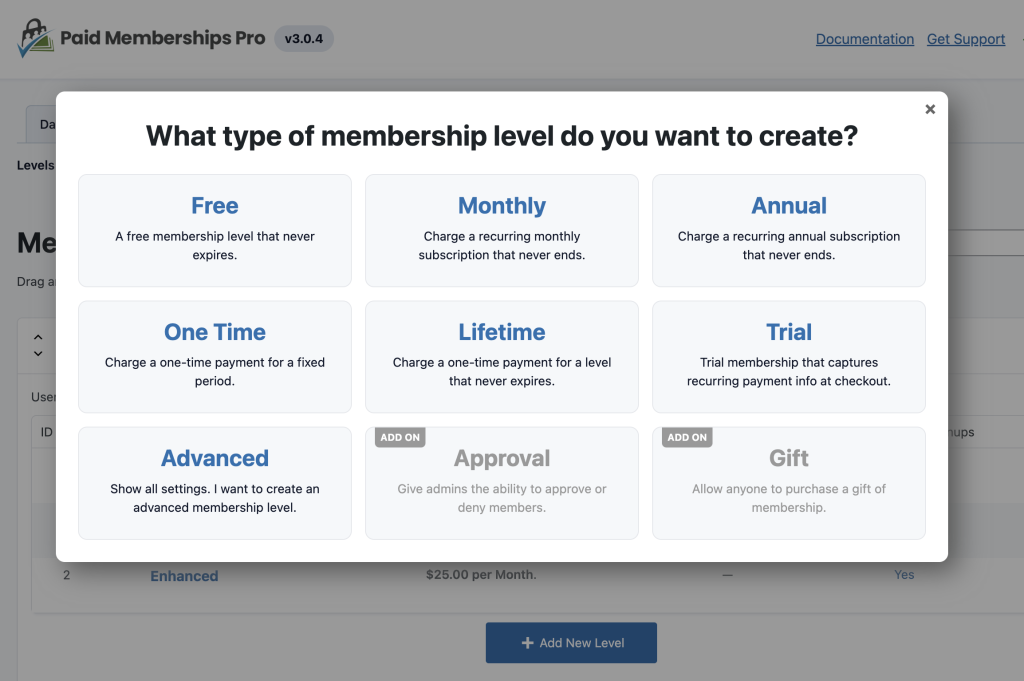
Note that even though you may have chosen a template to set up your level, you can still access every individual level setting if you decide to change your one-time payment level to recurring later.
Membership Level Settings
General Information
- Name: The name of your Membership Level (required, public).
- Group: Select a Level Group.
- Description: Optional descriptive content shown on the checkout page. You can format content in this field using the toolbar. This content can also be shown on the Membership Levels page using the Advanced Levels Page Add On or the Single Membership Level block’s Level Description element.
- Confirmation Message: Optional content shown on the Membership Confirmation page. You can format content in this field using the toolbar or enter it as HTML. This message can be added to the membership confirmation email by selecting the “Check to include this message in the membership confirmation email” checkbox.
- Membership Account Message: Optional content shown on the Membership Account page. Use it to share benefits or link to content specific to this level.
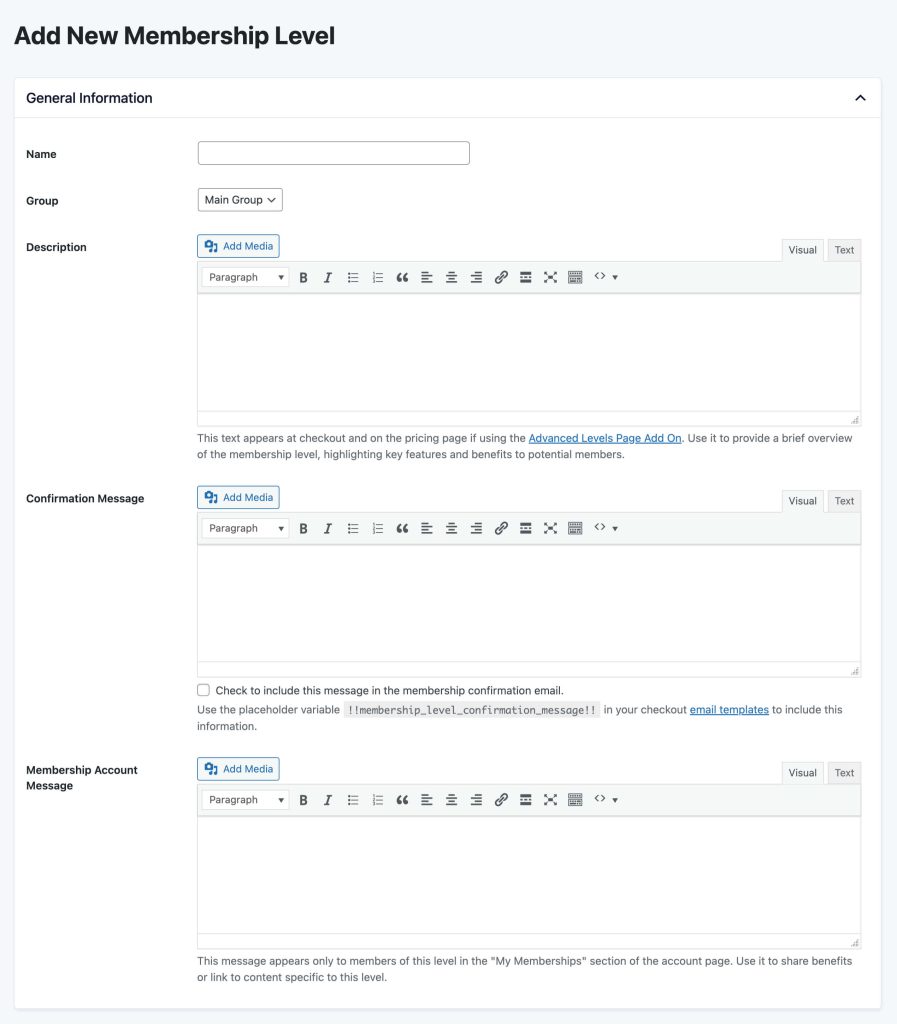
Billing Details
- Initial Payment: (This is what is charged at checkout. E.g. $10.)
- Recurring Subscription: Check if your level has a recurring payment
- Billing Amount: The amount to be billed one cycle (day(s), week(s), month(s), year(s)) after the initial payment.
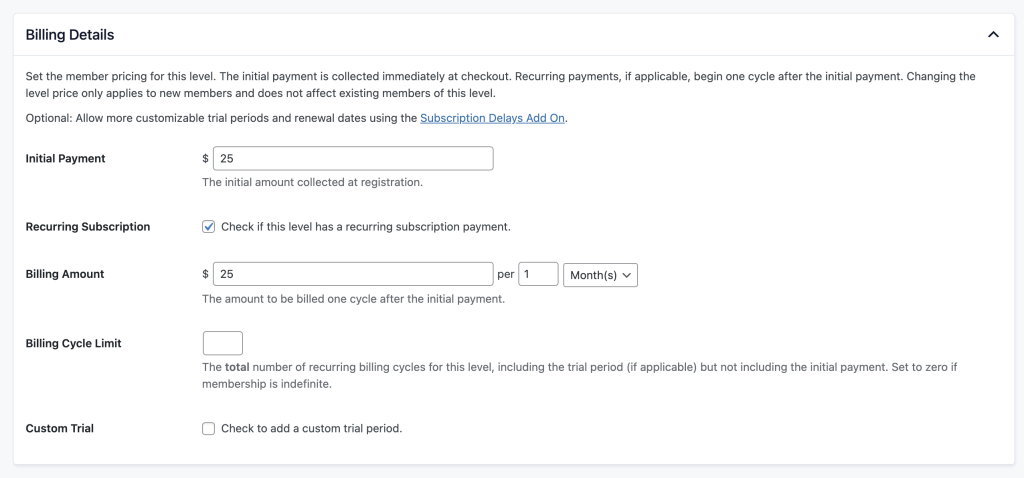
Advanced Level Billing Settings
These are the less-used settings that you may need to create a more complex level.
- Billing Cycle Limit: The total number of recurring billing cycles for this level, including the trial period (if applicable) but not including the initial payment. Set to zero if membership is indefinite. At the end of the last cycle, billing will stop, but the user will still have their membership level access unless you also set an expiration below.
- Custom Trial: Check if your level has a custom trial period. (Optional; Trial Payment and Trial Period)
- Trial Billing Amount: The amount (can be zero for free trial) and number of cycles to be billed (day(s), week(s), month(s), year(s)) after the initial payment.
You can define the length and price of an introductory trial period or use it to charge a larger up-front cost and then lower monthly costs thereafter ($45 for the first 3 months then $10 monthly). Subscription Delays can also be used to give members a variable length trial and automatically bill them according to their membership level pricing after that time has passed.
Expiration Settings
- Membership Expiration: Check this to set when membership access expires.
- Expires In: Set the duration of membership access. Note that the member’s recurring subscription (if any) will be cancelled when the membership expires.

Content Settings
- Categories: Select categories to bulk protect posts. You can control whether non-members see posts in archives or a shown excerpts using this guide. If you have any Categories that should be locked down for members, you can check them off at the bottom of the edit level page.
- Single Posts: Add or edit a single post to protect it.
- Single Pages: Add or edit a single page to protect it.
- Other Content Types: PMPro can protect other content types such as a Custom Post Type, Course, Community, Directory, Podcast, and more.
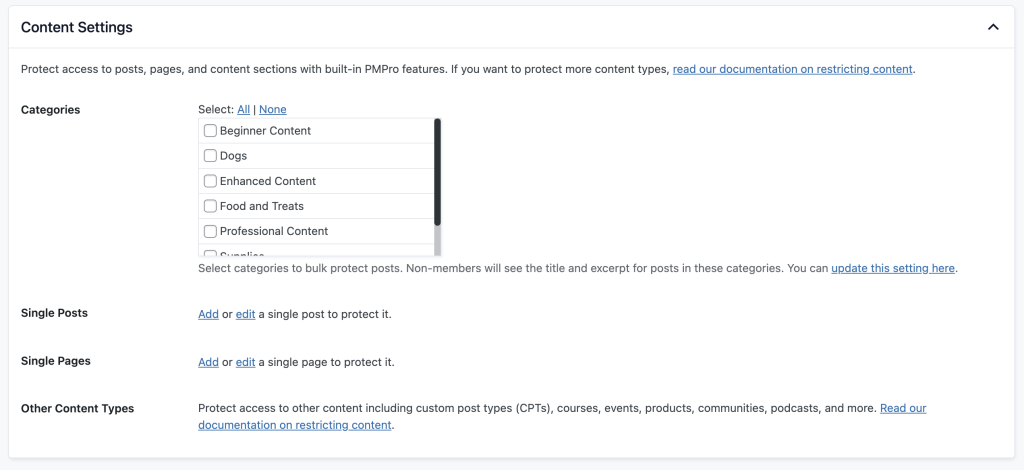
Other Settings
- Disable New Signups: Disables new signups and hides the level from default “Membership Levels” page
Important: If the plugin is active but none of your membership levels allow new signups, your visitors will be directed to a blank Membership Levels page when they try to view restricted content.
Other settings may also appear in this section if you are using any of our Add Ons or third party integrations. For example, our screenshot below shows Auto-Renewal Settings from the Auto-RenewalCheckbox at Membership Checkout Add On.
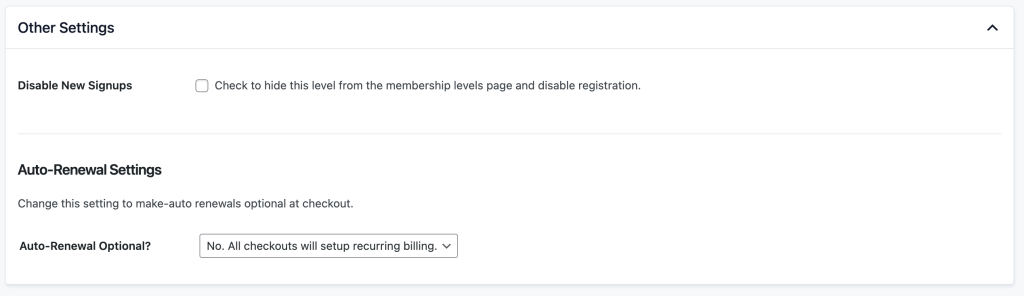
Get Support From Our Team of Experts
For more help with this PMPro feature, check out our Support Page with three ways to get support as a free or premium member.
Last updated on July 30, 2025

