The site administrator can manually update a user’s membership level through the WordPress admin or the member can change their own level through your site.
How to Update a Member’s Level as Admin
Here are the steps to change a membership level for a specific user or member. Some important notes:
- When you manually change a user’s level, you cannot also change the price paid for their existing subscription (if applicable).
- Some gateways do allow you to change a customer’s price directly in your gateway account. For example, here are two guides on how to modify payment subscriptions in Stripe and how to modify payment subscriptions in the PayPal.
- When you change a user’s level, you can optionally cancel their payment (giving them the new level for no charge/free) or keep their existing subscription intact and only modify their level and access.
Steps to Change a User’s Membership Level
- Navigate to Memberships > Members in the WordPress admin.
- Locate the member account by searching for their name or email address. If you have a large user list, you may benefit from the tips to speed up user searches in this guide.
- Once you locate the user, click their name or the edit member to manage their account.
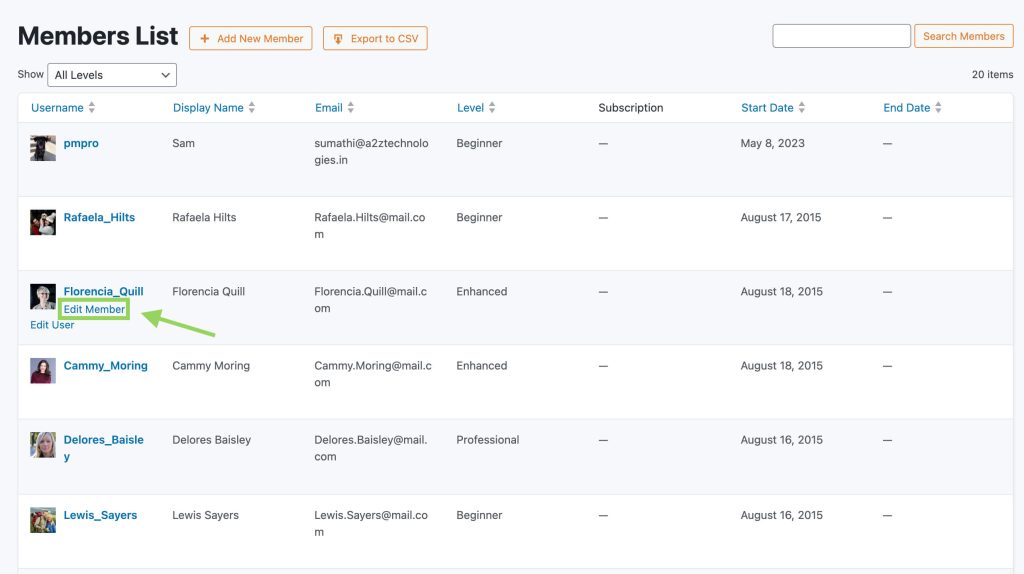
- On the edit member screen, you will see a panel section for “Memberships”.
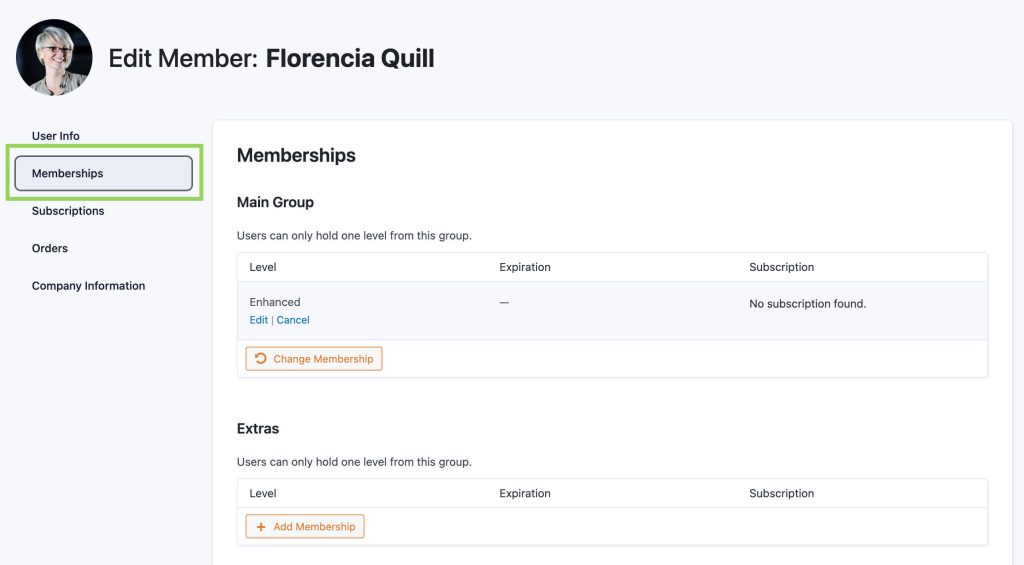
- Choose “Change Membership” to view the change membership settings.
- Optionally adjust the additional settings:
- Set the new membership level
- Set the expiration date
- Check the box if you would like to refund the member
- Select the current subscription applicable. We recommend to cancel the payment subscription (if applicable) at the gateway.
- Check the box to notify a user by email of this change.
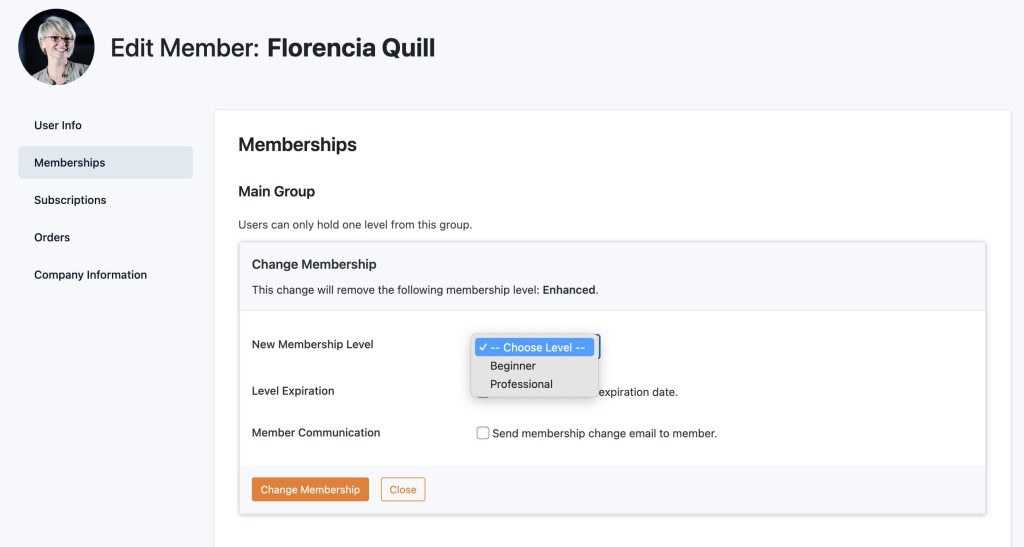
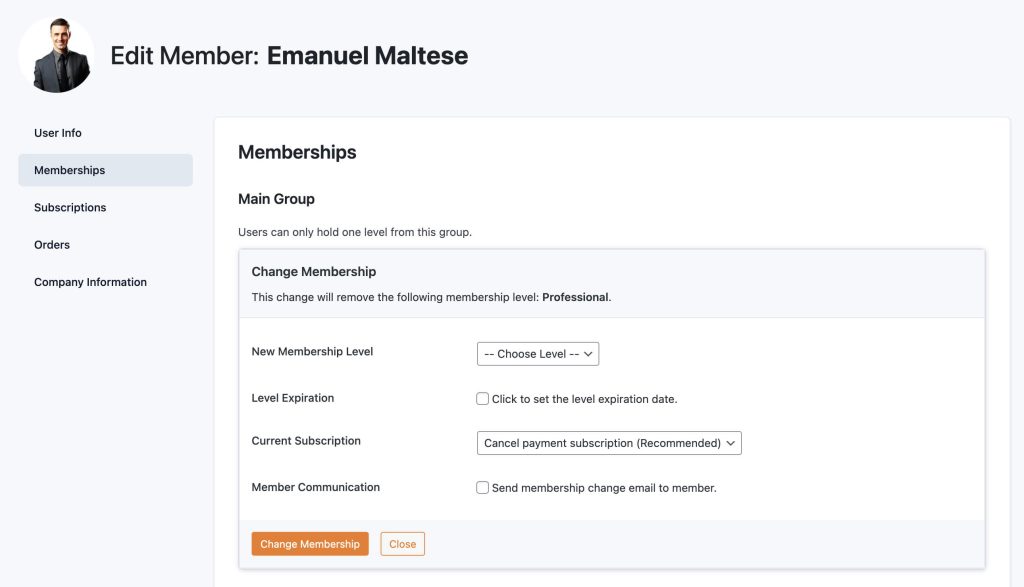
- Save Changes.
When In a Multiple Membership per Member Environment
When a membership level group is configured to allow multiple memberships, levels cannot be swapped. Members can checkout to add a new membership level while retaining their existing level(s). Admins can add a new membership if desired and manually remove any undesired levels.
How a Member Can Change Their Membership Level
If a current member wants to change their level, they can do so by completing checkout for a new membership level.
In a single step, this action cancels their existing membership level and recurring payment and configures the new membership level and payment (if applicable).
Members can complete a new checkout a few ways:
- Navigate to their Membership Account page, select “Change”, and choose a new level.
- Navigate directly to the Membership Pricing page, select a new level.
- Use a direct link to checkout you share with them on the site or via email.
Sample Content For Your Members: How to Change Your Membership Level
Here is an example email you can use to provide your members with the specific steps to upgrade/downgrade their membership account. Or, consider having this info available on a public help or FAQ page in your membership site.
Hey, member!
If you would like to change your membership level in order to gain access to additional content on our site, follow these simple instructions. These instructions also apply if you are interested in downgrading your membership level.
- Log in to your membership account.
- From your Membership Account, click the link to “Change”.
- The following screen will show you an overview of our available membership levels with links to upgrade or downgrade.
- After you select a new membership level, you will be directed to a checkout page in order to complete your membership subscription.
- Your previous subscription payment will be cancelled and a new subscription payment will be created.
- After successful payment (if the level is paid), you will immediately have access to additional members-only content. If you are downgrading your membership, you will immediately lose access to previous members-only content.
Get Support From Our Team of Experts
For more help with this PMPro feature, check out our Support Page with three ways to get support as a free or premium member.
Last updated on July 30, 2025

