Required Gateway Credentials For Setup
- Gateway Account Email
- API Username
- API Password
- API Signature
Locating Your PayPal Account’s API Information
- Log in to your PayPal Business account.
- Click the Profile icon in upper right.
- Click Account Settings in dropdown menu.
- Click on Website Payments in the left menu.
- In the API Access section click “Update”.
- On the API Settings page, scroll to the bottom and select “Manage API Credentials” in the “NVP/SOAP API integration (Classic)” section.
These next pages vary based on whether you have existing PayPal API credentials set up or not.
- If you have already set up API credentials, select NVP/SOAP API integration and View API Signature.
- If you have not set up API credentials, you will need to set up the API credentials and permissions.
- Click Request API Credentials.
- Click Request API signature.
- Click Agree and Submit.
Payment Settings Setup for Paid Memberships Pro
- In your site’s WordPress admin, navigate to the “Payment Gateway” tab in the “Memberships” section.
- Select “PayPal Website Payments Pro” from the “Payment Gateway” drop-down.
- Select “Live/Production” from the “Gateway Environment” drop-down. Note: Using PayPal in “Sandbox/Testing” mode is possible but requires you to have a separate PayPal Sandbox account and be logged in to that environment prior to initiating tests.
- Enter your PayPal Account Email in the “Gateway Account Email” field.
- Enter your API Username in the “API Username” field.
- Enter your API Password in the “API Password” field.
- Enter your API Signature in the “API Signature” field.
How to Set Your PayPal IPN URL
You should always set the IPN URL in your PayPal settings when using Paid Memberships Pro with any of the various PayPal gateways. Please refer to this guide on how to set, enable, and turn on the IPN URL in your PayPal account.
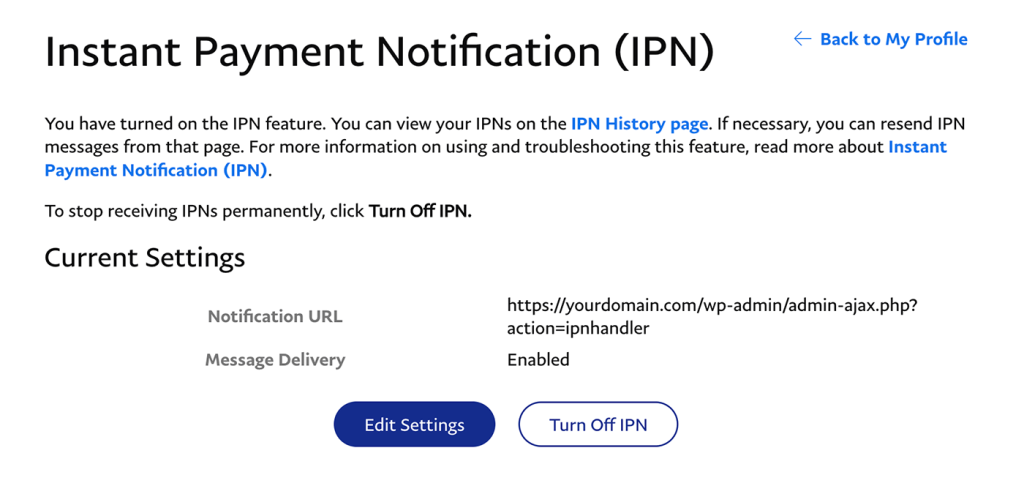
SSL is required when using PayPal Website Payments Pro.
Read our documentation about SSL for more information about obtaining, installing, and configuring one for your site.

