Stripe Elements is an embedded, secure payments form loaded into your Membership Checkout page.
Onsite checkout using the Stripe Elements integration for PMPro can accept credit card payments or payment request buttons (Apple Pay, Google Pay).
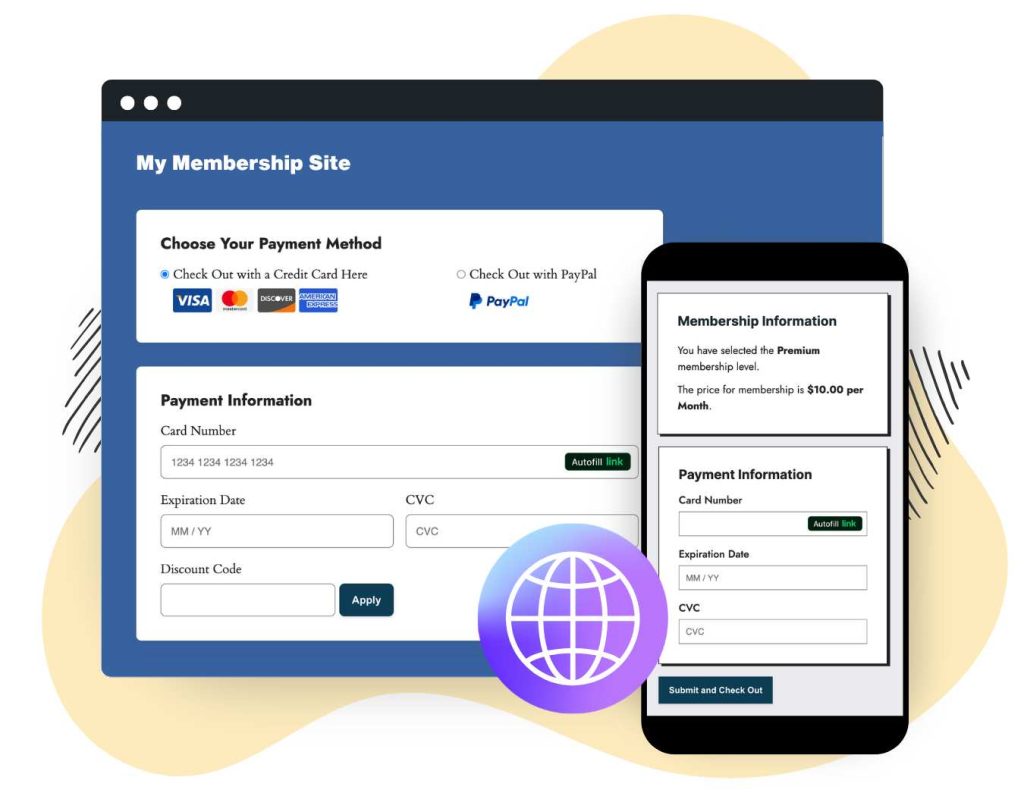
We recommend switching to Stripe Checkout if you would like to offer more payment methods, such as bank debits or Stripe Link, or manage tax obligations effortlessly with Stripe Tax.
Table of contents
Stripe Elements Settings
Navigate to Memberships > Settings > Payment Gateways. If you have chosen Stripe as your primary gateway, the following settings are shown in the “Other Stripe Settings” section.
- Payment Flow: Select “Accept payments on this site” to show credit card fields on the Membership Checkout page.
- Show Billing Address Fields in PMPro Checkout Form: Stripe doesn’t require billing address fields. Choose ‘No’ to hide them on the checkout page. If “No” is selected, make sure you disable address verification in the Stripe dashboard settings.
- Show Payment Request Button for On-Site Payments: Allow users to pay using Apple Pay, Google Pay, or Microsoft Pay depending on their browser. When enabled, your domain will automatically be registered with Apple and a domain association file will be hosted on your site. More Information
Note: Some settings are omitted from these docs as they pertain only to sites using the Payment Flow: Accept payments in Stripe (Stripe Checkout).
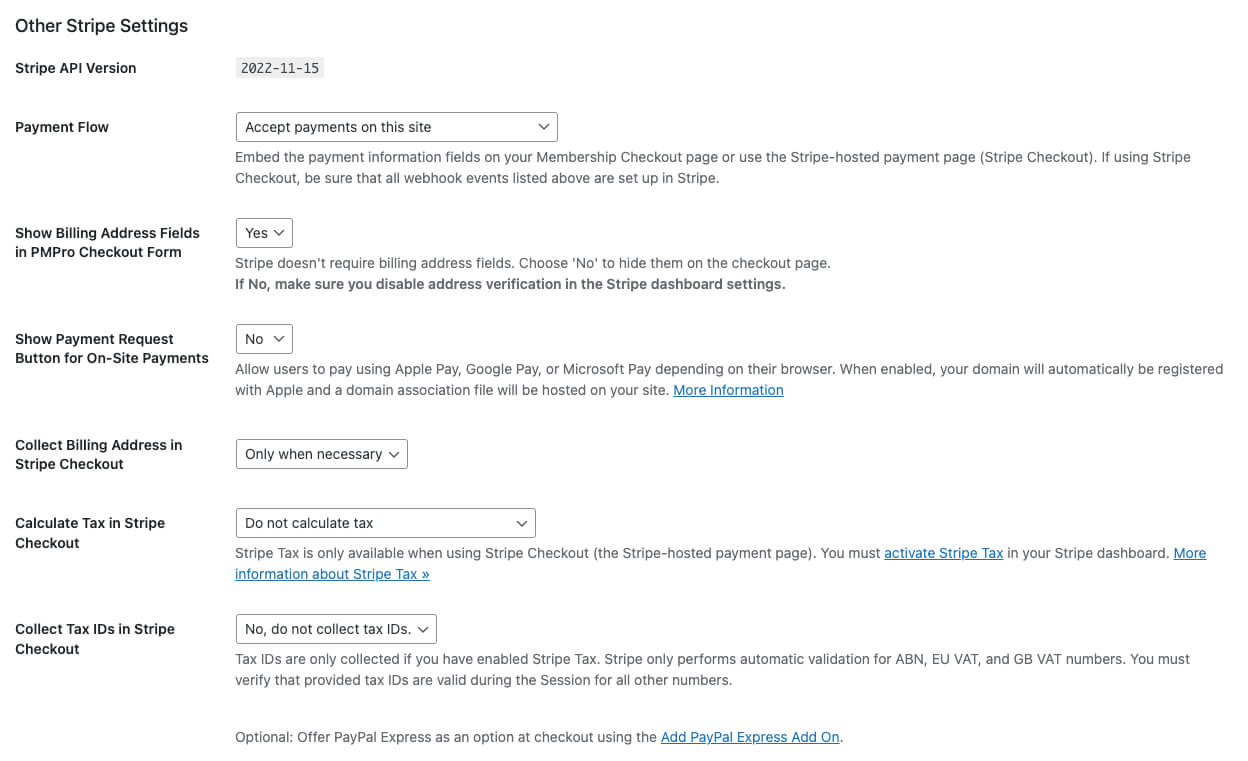
Enable the Payment Request Button
The Stripe gateway settings include an option to “Show Payment Request Button for On-Site Payments“.
This will allow members to pay using Apple Pay, Google Pay, or Microsoft Pay as an alternative to manually entering their credit card information.
Read more about these browser payment options in our companion article here.

