If you’re just getting started with Paid Memberships Pro and would like to learn the different ways you can potentially charge your members, this guide is for you.
Keep reading to learn about some of the most common pricing models for membership sites, as well as how to configure membership level pricing for your site.
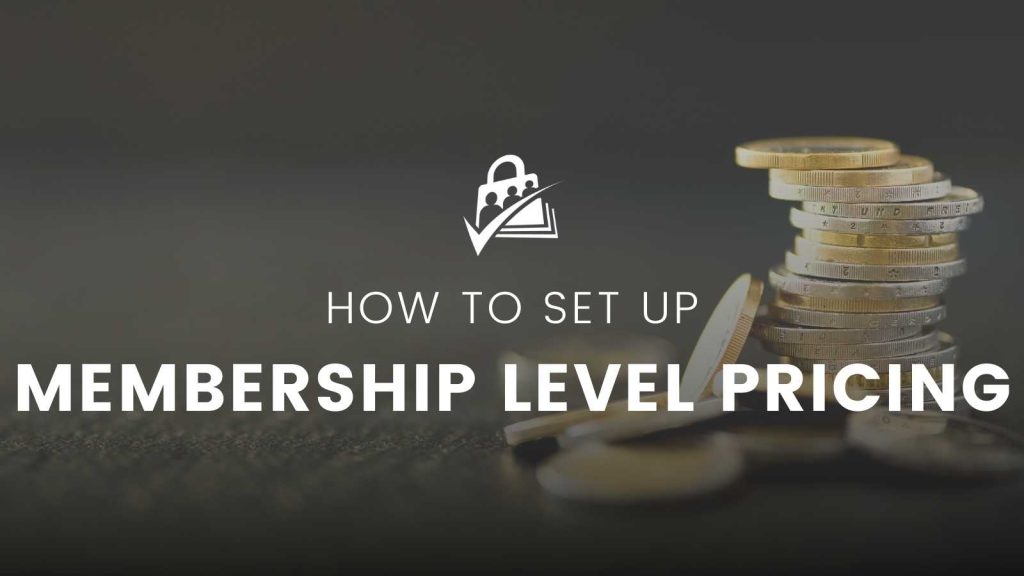
Video Tutorial: Setting Up Membership Level Pricing in Paid Memberships Pro
Different Ways to Set Up Your Level Pricing
Paid Memberships Pro enables you to charge your members in a variety of ways, including:
- Set up a one-time level that expires or offers lifetime membership.
- Bill members on a recurring monthly subscription.
- Charge members on a yearly basis.
- Set up a trial for your members before having them commit to a full membership.
You can offer all of these pricing models and more using Paid Memberships Pro. Below are a few of the most common pricing options we have seen. We cover all of these pricing models and more in our guide on 10 Popular Pricing Models for Membership Sites.
Once Paid Memberships Pro is installed on your site, the following settings can be configured in your WordPress Dashboard under Memberships > Settings > Levels.
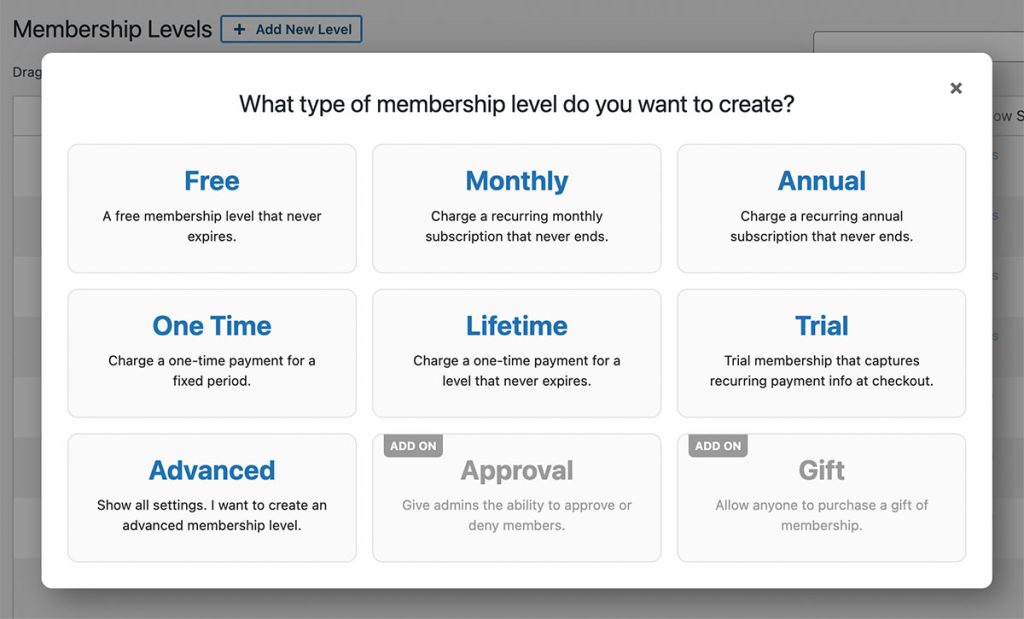
Setting Up a One Time Payment
Here are the steps to create a one-time payment that will charge members when they signup for a membership. The membership can last indefinitely or for a specific amount of time.
- Navigate to Memberships > Settings > Levels.
- Click Add New Level.
- In the window that appears, select One Time.
- Set the amount you want to charge immediately at checkout in the Initial Payment field.
- If necessary, add a Membership Expiration to this level by clicking on the Membership Expiration checkbox (more on this later).
- Leave the Membership Expiration blank to give members lifetime access.
- Save your settings.
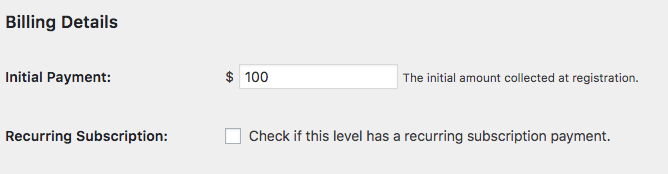
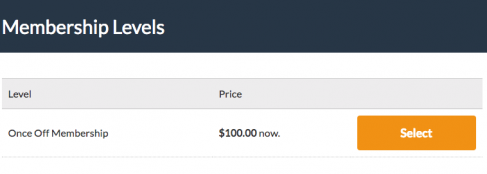
Setting Up a Monthly Payment
To charge monthly for your site’s membership, do the following:
- Navigate to Memberships > Settings > Levels.
- Click Add New Level.
- In the window that appears, select Monthly.
- Set your Initial Payment to the amount you want to collect immediately when a member completes a checkout on your site. This can be the same amount you plan to charge on a recurring basis or it can be a higher or lower amount.
- Select the Recurring Subscription checkbox to open up more billing options.
- Set the Billing Amount and Frequency. If you want to bill clients monthly be sure to set your frequency to “1” per “Month(s)”.
- Save your settings.
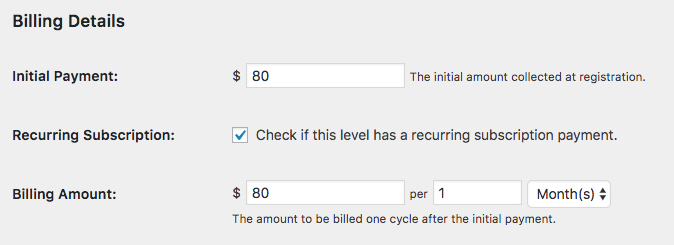
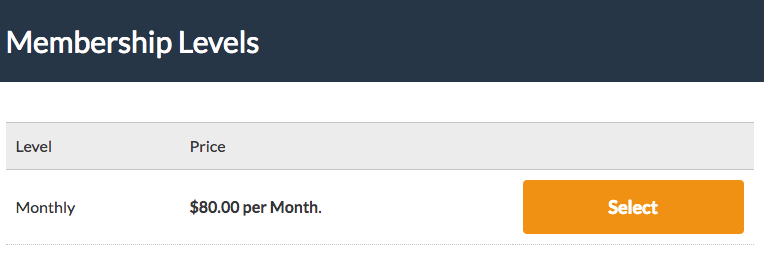
Setting Up Annual Payments
To set up a yearly pricing model for your membership level, do the following:
- Navigate to Memberships > Settings > Levels.
- Click Add New Level.
- In the window that appears, select Annual.
- Set the amount you want to charge immediately at checkout in the Initial Payment field. You can set this first payment to be a higher or lower price than you plan to charge for subsequent years.
- Select the Recurring Subscription checkbox to open up more billing options.
- Set the Billing Amount and Frequency. If you want to bill clients yearly be sure to set your frequency to “1” per “Year(s)”.
- Save your settings.
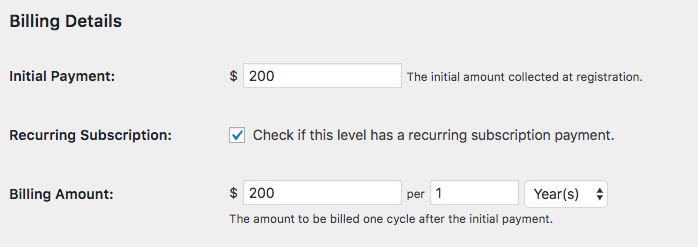
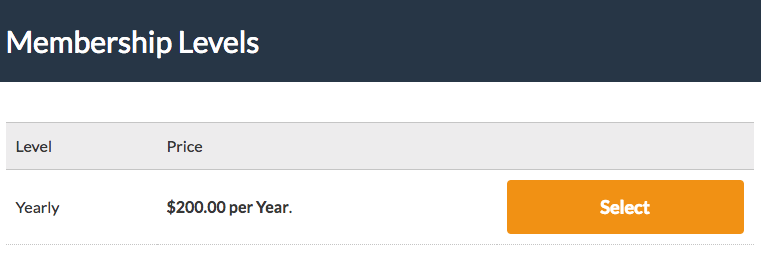
Setting Up a Membership Level That Expires
In some cases, you may want to add an expiration date to your Membership Level, if you would like to add an expiration date to your level, do the following:
- Navigate to Memberships > Memberships Level in the WordPress Dashboard
- Select a Membership Level to edit.
- In the Membership Level Settings, check the Membership Expiration checkbox to open up the Membership Expiration options.
- Set the duration of the membership access. For example, “3 Month(s)”.
- Save your settings.
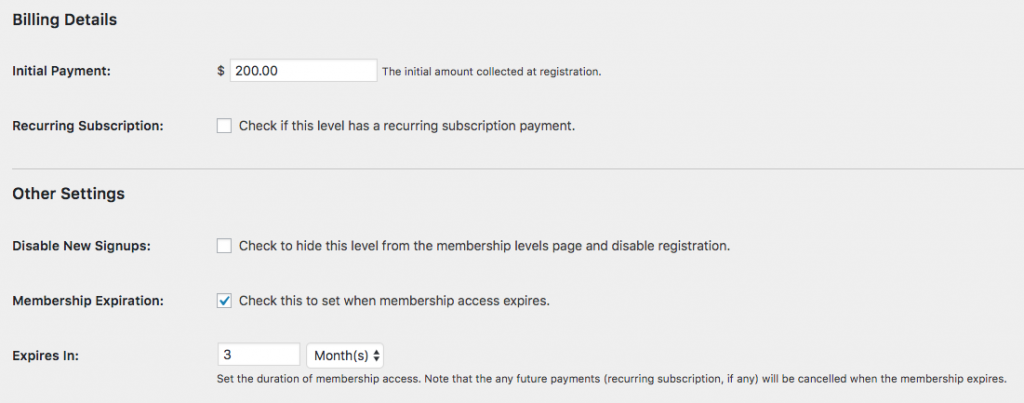
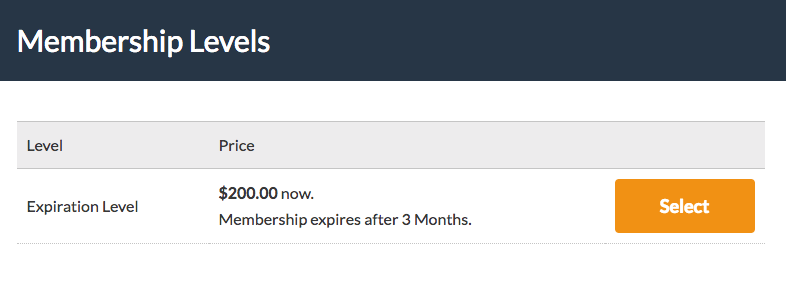
Level Up Your Levels
Feeling good about your understanding of these pricing models and how you can implement each of them using Paid Memberships Pro? Put your knowledge to use and start maximizing your membership revenue power.
You can learn more about membership level settings, how to create, cancel, upgrade or downgrade a member’s level in our membership levels documentation. Also be sure to check out these posts:

