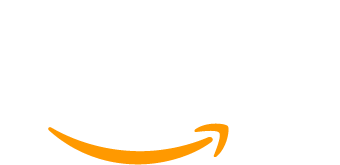Need to customize a site that’s using the Memberlite theme? It’s time to set up a child theme. Whether you are tweaking styles, adding functions, or making layout changes, doing it the wrong way could mean hours of lost work after the next theme update.
This guide walks you through exactly what a child theme is and how to build one the right way—whether you are adding a child theme to a new or existing site.
Let’s break it down.
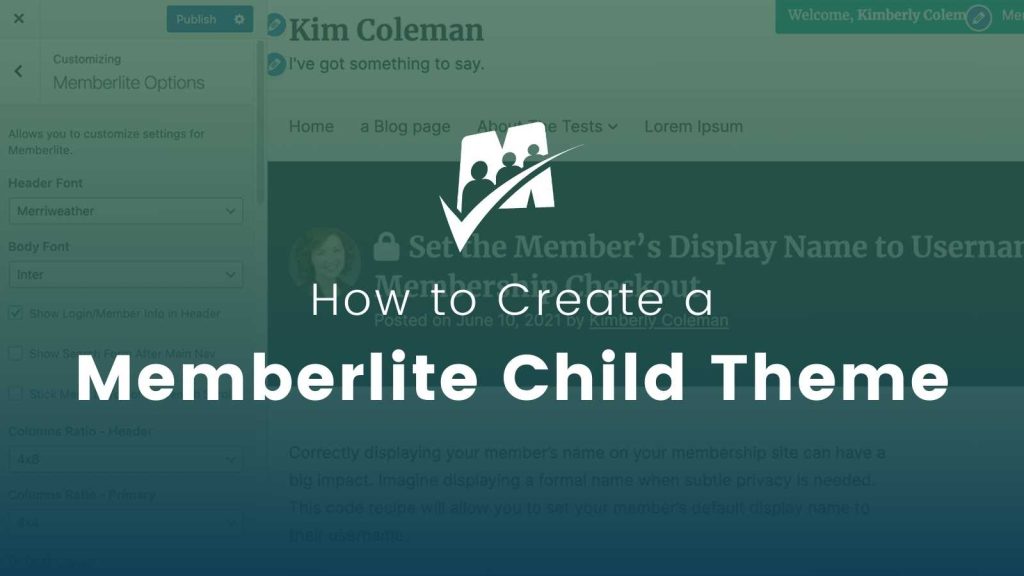
Why You (Probably) Need a Child Theme
A child theme is like a safety layer for your WordPress site’s design. It sits on top of the parent theme (in this case, Memberlite), and lets you make changes without ever touching the original theme’s code.
Child themes are extensions of a parent theme. They allow you to modify an existing theme without directly editing that theme’s code. They are often something as simple as a few minor color changes, but they can also be complex and include custom overrides of the parent theme.
Why does that matter?
Because when the Memberlite team releases updates (for compatibility, new features, bug fixes, etc.), those updates overwrite all files in the parent theme. If you have made edits directly to Memberlite files, like adding a row of social icons to footer.php or tweaking styles in style.css, the update will overwrite those changes. Permanently.
A child theme protects your customizations, but still allows you to keep the parent theme up to date so you can benefit from all the new features or security fixes.
You can safely make your changes in the child theme, and WordPress merges your changes with the parent theme automatically. Updates are safe, customizations are preserved.
When Should You Use a Child Theme?
- If you plan to change template files (like
header.php,page.php,single.php) - If you need to add template files for CPTs (like
single-pmpro_lesson.php) - If you are planning a decent amount of CSS styling beyond a couple quick tweaks
- If you are building a client site or something long-term and need to add version control for all of your customizations
If you only need to add a couple lines of CSS, use the Customizer > Additional CSS field instead. But if you’re thinking of changing more later, just start with a child theme. It’s a $0 insurance policy for future you.

I always create a child theme before I start building a site—even if I don’t use it right away.
One day, I may need that child theme. Having it in place from the beginning is a no brainer.
—Kim Coleman, Co-Founder, Paid Memberships Pro
What You Need to Know Before You Start
Before you rush to create your Memberlite child theme, pump the brakes—especially if your site is already live and styled. Here’s what many articles about child themes don’t tell you:
Your Customizer settings (logo, colors, header layout, menus, widgets, etc.) don’t transfer automatically to a child theme.
This can catch a lot of folks off guard. You switch to your new child theme and boom—your site looks… broken.
Why? Because the Customizer stores settings per active theme. Your parent theme’s settings aren’t shared with your new child theme, even though it’s based on the same core files.
What You Should Do First:
- Take screenshots of your Customizer settings (or use a plugin like Customizer Import/Export to export them).
- Copy your menu locations and the menus assigned to each location.
- Backup your site before you switch themes.
- If possible, test on a staging site before going live.
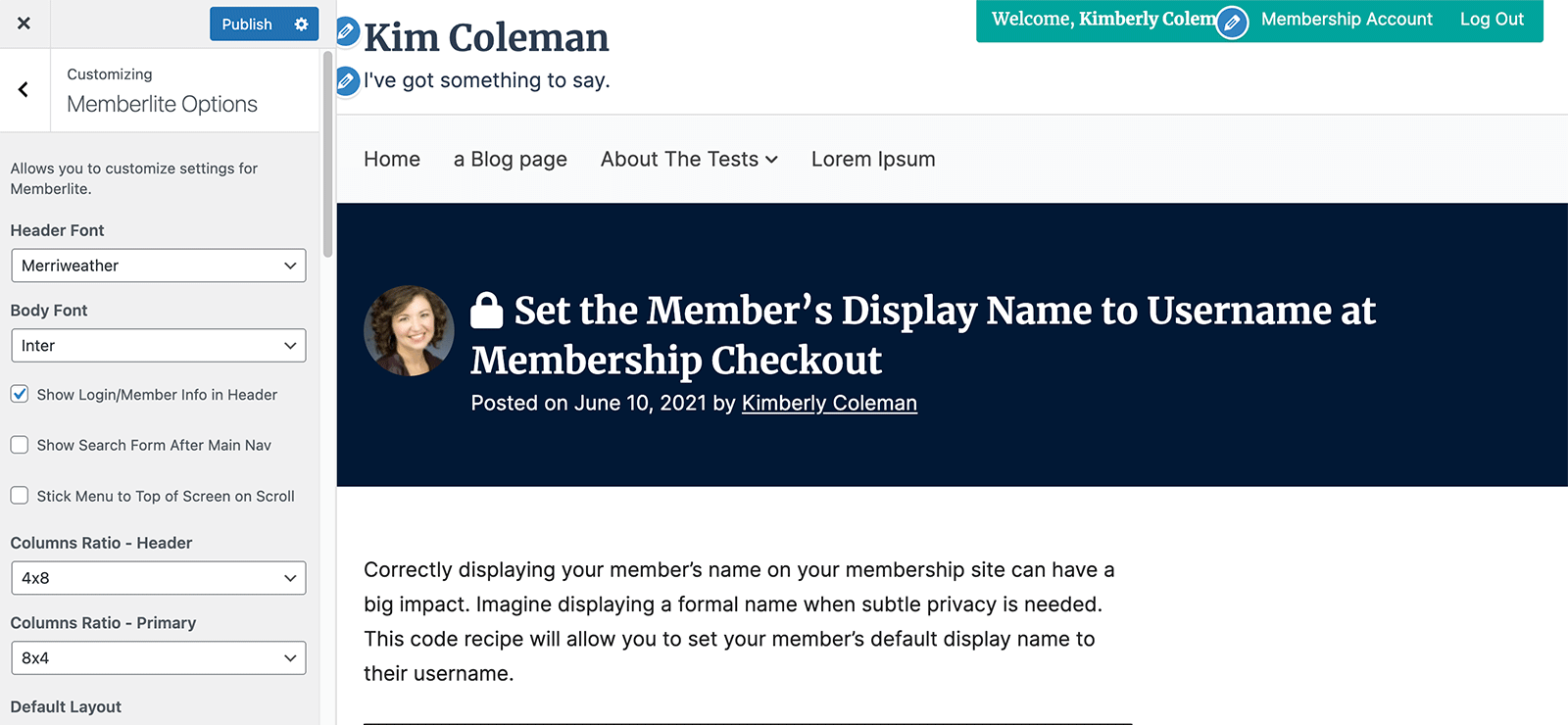
If you are starting a brand new site, you won’t have to redo anything. Because you didn’t do anything yet.
But if you’re applying a child theme to an already-designed site, prepare to reconfigure visual settings from scratch.
How to Create a Child Theme for Memberlite
Access to a basic starter child theme for Memberlite is free and simple. Just download our blank child theme here.
You do not need to build a child theme from scratch. Just install this child theme like any other theme, and you are good to go.
But, even though we have a child theme all packaged up for you, this post is also for your education. So I want to take a minute to break down what’s inside the child theme folder, so you understand how it works and can confidently customize it later.
The 2 Required Files in a Child Theme
Inside the memberlite-child folder you will find just two required files: style.css and functions.php. Our example also includes a screenshot so that your Appearance > Themes page looks pretty.
1. style.css: Tells WordPress this is a child theme
The style.css file in our child theme is nearly empty, aside from the required header fields, according to WordPress.org’s theme stylesheet file header documentation.
/*
Theme Name: Memberlite - Child Theme
Theme URI: https://www.paidmembershipspro.com/themes/memberlite
Description: This is a Memberlite child theme.
Author: Kim Coleman
Author URI: https://www.strangerstudios.com/
Template: memberlite
Version: 1.0
License: GPL-2.0+
License URI: http://www.gnu.org/licenses/gpl-2.0.html
*/
The Template line is the most important part. Your Template must match the folder name of the parent theme (memberlite) exactly. That’s how WordPress knows what theme this one is based on.
You can add your custom CSS styles below that comment block. Styles in this file automatically override the parent theme styles, since your child theme’s stylesheet loads after the parent theme’s.
2. functions.php: Loads the parent theme’s stylesheet
/**
* Enqueue scripts and styles.
*
*/
function memberlite_child_enqueue_styles() {
wp_enqueue_style( 'memberlite', get_template_directory_uri() . '/style.css' );
}
add_action( 'wp_enqueue_scripts', 'memberlite_child_enqueue_styles' );
Without this file, your site would look very weird. Like a theme with no design. This code pulls in the parent theme’s CSS, so your child theme inherits all the visual structure of Memberlite.
Optional: Other Things You Can Add Later
Once the child theme is active, you can add more stuff:
- Copy and modify template files like
header.php,single.php, etc. - Add custom functions to
functions.php - Drop in custom JavaScript or additional stylesheets
- Create custom page templates
But to start? You only need those two files. We’ve already built them into the downloadable .zip.
How to Install the Memberlite Child Theme
These steps assume your site has already installed the main Memberlite theme.
- Download the Memberlite Child Theme .zip file.
- Keep the downloaded file zipped up (do not extract/unzip the file).
- Go to Appearance > Themes > Add New > Upload Theme.
- Upload the .zip file.
Once the file is uploaded, you then activate the child theme.
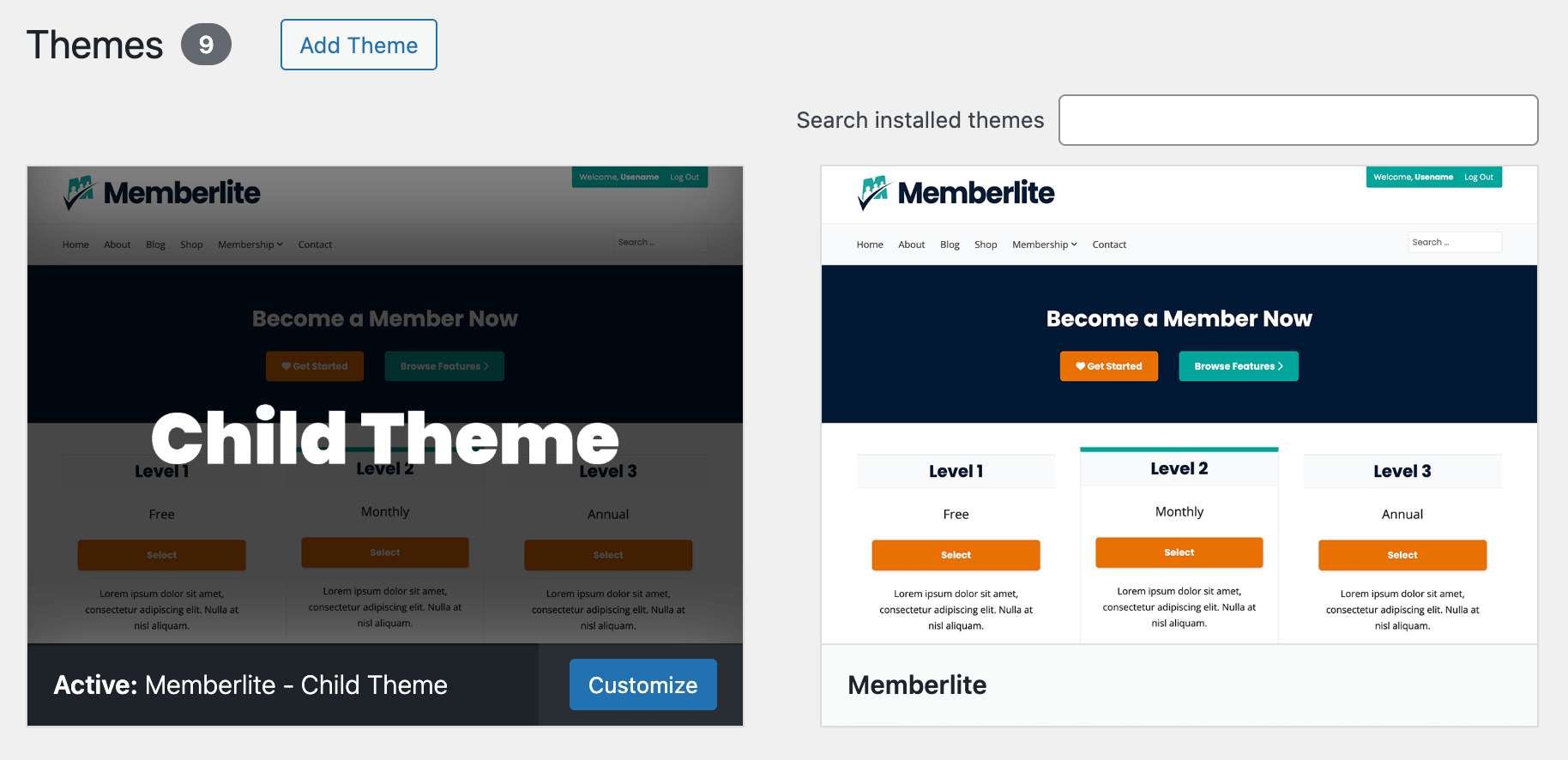
Note: Theme Customizer settings do not transfer. If you were already using Memberlite, your menus, color palette, and all other Memberlite settings need to be configured under the new child theme. Test in staging first if needed.
Want to Rename Your Child Theme?
You can customize the name of your child theme to better match your project or client. Just open the style.css file and update the Theme Name at the top:
/*
Theme Name: AwesomeFitness Club
...
This will change how your theme appears in Appearance > Themes.
Do not change the Template: line. It must still say memberlite, or WordPress won’t link it to the correct parent theme.
You can optionally rename the folder from memberlite-child to something like fitness-club, but do that before you install and activate it. Otherwise, WordPress may treat it as a new theme. And you’ll have to redo all the theme settings. Again.
What You Can Do With a Memberlite Child Theme
Now that your child theme is installed and active, what’s next?
This is where the magic happens. The child theme doesn’t do much by default — it’s a blank slate that inherits everything from Memberlite. But because it’s a separate theme folder, you can safely add custom code, override templates, and style things exactly the way you want without fear of breaking your site (or losing it during a theme update).
Here’s what you can do now:
1. Add Custom CSS Styles
The most common use of a child theme? Styling tweaks.
Open the style.css file in your child theme and scroll below the comment block. You can drop in any CSS here. For example, here’s some CSS that makes all buttons have more padding:
/* Increase the padding for all button-type elements */
button,
input[type=button],
input[type=reset],
input[type=submit],
.btn {
padding: 1.9rem 3.45rem;
}
These styles will override Memberlite’s defaults as long as you use the correct selectors. And since it’s in your child theme, these changes won’t be overwritten when you update the parent theme.
2. Override Template Files
Need to change the layout of your blog posts, pages, or archives? You can copy specific files from Memberlite’s folder and edit them in your child theme.
- Go to
/wp-content/themes/memberlite/ - Find the file you want to override (e.g.,
single.php). - Copy it to
/wp-content/themes/memberlite-child/ - Modify it freely. WordPress will now load your version instead of the original.
Note: Keep the filename exactly the same. WordPress uses file names and hierarchy rules to determine which version to load.
3. Add Custom PHP Functions
Want to add shortcodes, filters, or custom logic? Use your child theme’s functions.php.
For example, here’s a snippet that removes the enlarged font size on Memberlite post excerpts.
We do not recommend that you use the child theme’s functions.php file to modify membership site features.
- Keep your child theme customizations focused on theme stuff: design, layout, etc.
- Keep all general site customizations in a custom plugin or through the Code Snippets plugin, available for free in the WordPress repository. Read this companion article for step-by-step directions on either method.
The goal isn’t to dump everything into your child theme. Use it for:
- Visual presentation (CSS)
- Theme structure/layout changes (template overrides)
- UI enhancements (template tags, filters)
Launch a Demo Site
You can create a temporary site on InstaWP that gives you instant access to demo a complete membership site with levels, protected content, a directory, pre-built courses, and more. Your site will be a clone of the demo at the base demo here.
How to Remove a Child Theme
There may come a time when you want to stop using a child theme. Maybe you are switching to a block-based theme. Maybe you are rebuilding your site from scratch. Or maybe you have realized you just don’t need the child theme anymore.
Here’s how to remove a child theme without losing your mind, and what you need to know before hitting “Delete”.
Switch Back to the Parent Theme
You can switch themes just like normal in WordPress:
- Go to Appearance > Themes.
- Hover over the Memberlite (parent) theme and click Activate.
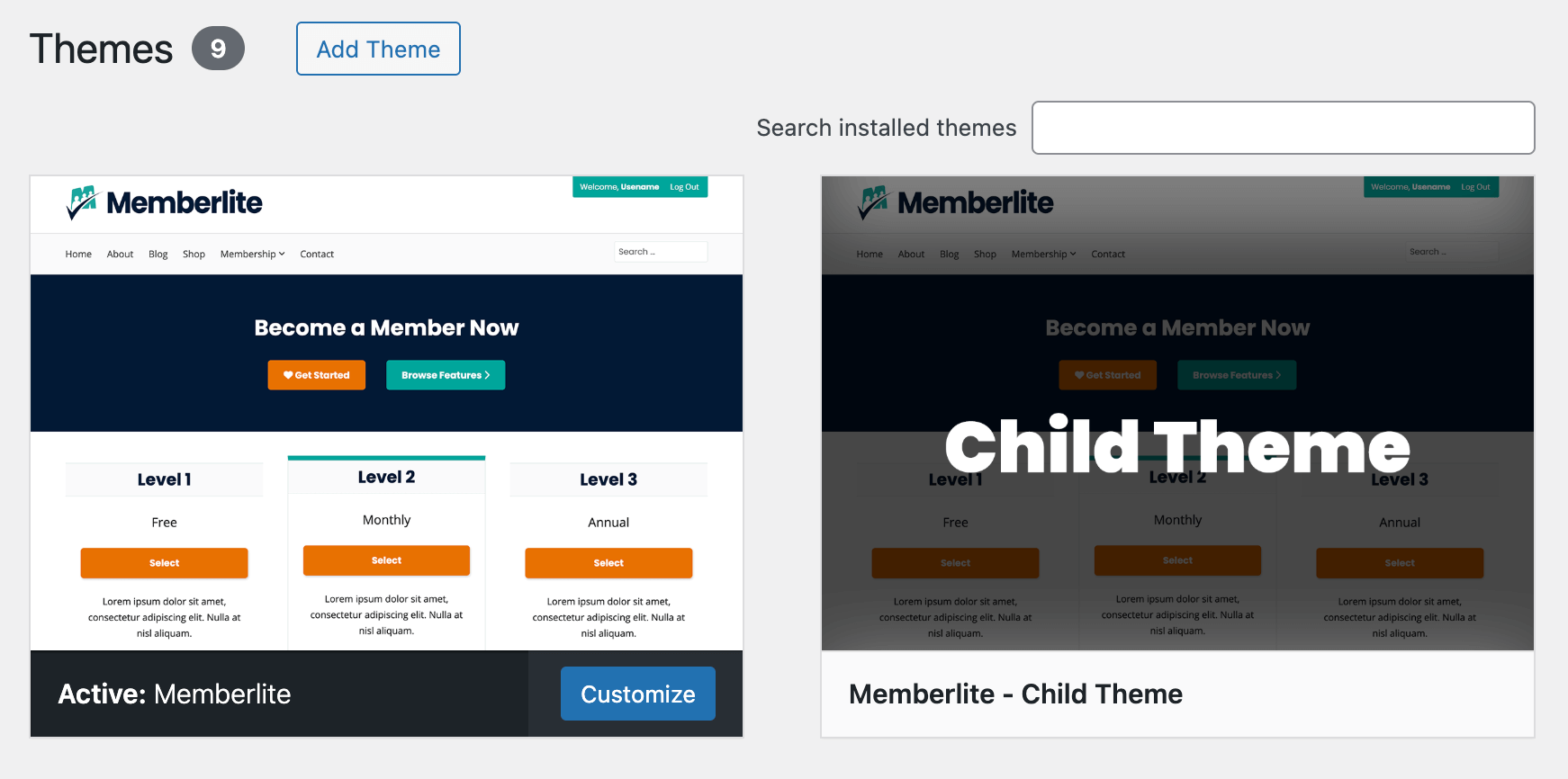
That’s it. You are no longer using the child theme.
But here’s the catch: any styles or customizations you made in the child theme are now gone. Theme customizations do not transfer over automatically between child and parent themes.
What You Should Do Before Switching
- Copy any CSS styles you want to keep from your child theme’s
style.cssfile. Once the new theme is active, you can paste these into the Customizer > Additional CSS setting field. - Note any template changes you made (like edits to
single.phpor added a new template file for a CPT). These will need to be ported elsewhere or abandoned. - Make a backup if you are unsure what’s where.
If you don’t do this, and you activate the parent theme, your site might look broken or “off-brand”, especially if your changes were visual or layout-related.
Can You Delete the Child Theme?
Yes. But only if you are 100% done with it.
Once you activate a different theme (either the parent or another entirely), you can safely delete the child theme:
- Go to Appearance > Themes.
- Click on the child theme (e.g., “Memberlite Child”).
- Click Delete in the bottom right.
If you might return to the child theme later, just leave it there and inactive. There is no harm in keeping it installed. It’s ok to be a digital hoarder sometimes.
Theme Folder Cleanup Tips
In my opinion, a single best practice for your themes folder is to always keep one fallback theme installed. Just like people talk about the security implications of inactivate plugins, the same thing comes to themes.
I like to keep Twenty Twenty-One, the last classic, non-block theme, installed as my fallback.
Why do you need a fallback? If your active theme fails during an update or is deleted accidentally, WordPress will try to load the next available theme. No fallback = white screen of death.
Start Customizing With Confidence
If you are planning to modify your theme in any way—layout, design, or even just a few repeated tweaks—setting up a child theme is the safest, smartest way to do it. It protects your work, helps you stay organized, and ensures that future updates to the Memberlite theme don’t wipe out your customizations.
To recap, you now know:
- What a child theme is and why it matters
- What’s inside the Memberlite child theme and how to use it
- How to safely style, override, and extend your site’s design
- How to switch away from a child theme if needed, without breaking things
Get Started With Memberlite
Download the Memberlite Child Theme
Install this prebuilt starter child theme on your site and start customizing right away, safely.
Explore the Memberlite Theme
See what Memberlite can do, including its deep integration with Paid Memberships Pro.
Try Memberlite in a Live Demo Site
Spin up a sandbox in seconds and start experimenting before touching your live site.
Creating a child theme might seem like a small technical step, but it’s one that separates rushed websites from professional-grade builds. With a Memberlite child theme in your toolkit, you are building with structure, flexibility, and peace of mind.
Now go make that site yours.