The last thing any website owner wants is for their website to go down and lose important data in the process.
This is particularly important for membership sites, where revenue is directly generated online. Luckily, keeping up-to-date backups of your WordPress site’s data isn’t as difficult as you may think.
This post covers an often-overlooked, but highly important topic: Data backups.
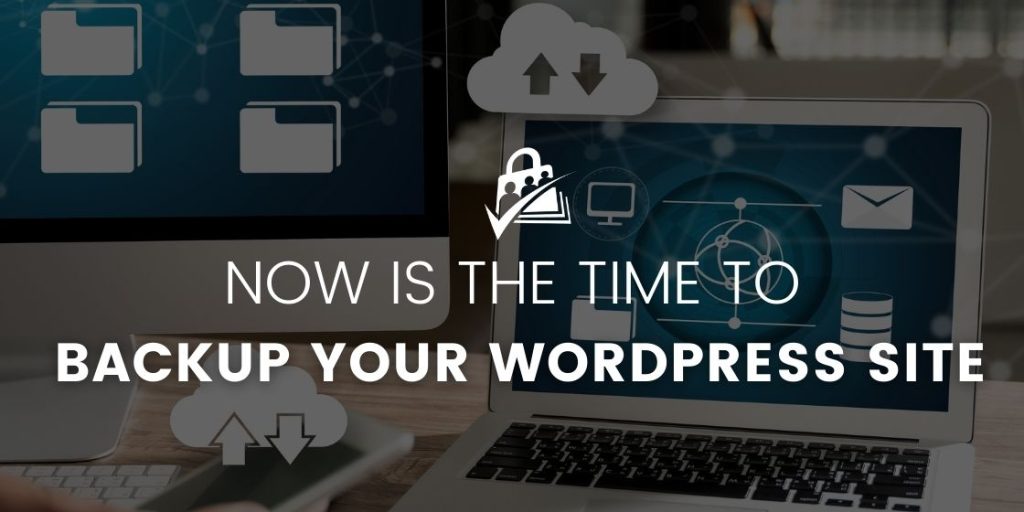
Table of contents
- Why Backups Matter
- Ask Yourself: “What Is My Current Backup Process?”
- How to Backup Your WordPress Website
- Ways to Backup Your WordPress Website
- What to Look for in a WordPress Backup Plugin
- Restoring From a Backup and Testing Recovery
- Special Notes on Staging Sites with Paid Memberships Pro
- Now, Go Backup Your WordPress Site! Then, Design and Initiate Your Backup Process
- Frequently Asked Questions
Why Backups Matter
No matter what type of website you have, you can’t afford downtime. Not only can downtime lead to a loss of revenue; It can also damage your brand reputation.

Regularly backing up your membership site is a good idea, it is your business after all and losing data can be catastrophic. There are a lot of reasons why your site may become corrupted or data may be lost, and often happens unexpectedly. Having a backup available can help you quickly restore your site.
—Andrew Lima, Director of Operations at Paid Memberships Pro
Plus, there are several other important reasons why you should regularly backup your WordPress site:
1. Human Error
Even the tiniest error (such as deleting a plugin or critical resources) can crash your website. But with a backup solution in place, you can quickly restore your site and get your eCommerce business back on track.
2. Unsuccessful Updates
You probably already know that it’s important to keep up with WordPress core, theme, and plugin updates. But occasionally an update can go wrong and bring your entire website down.
Troubleshooting to figure out which update caused the crash can be tedious and time-consuming. A backup empowers you to restore everything in minutes while you investigate.
3. Server Crashes
No matter how good your WordPress hosting is, servers can crash. If you solely rely on your hosting provider to create and store backups of your website, you could be looking at significant downtime.
4. Natural Disasters
If your website is hosted in a geographical area where natural disasters are common, it’s wise to be prepared for damage to your hosting facilities. Floods, cyclones, and earthquakes can all happen without much warning.
In these situations, an off-site backup is crucial if you want to swiftly restore your website.
5. Website Hacks
Nobody likes to think about the possibility of their website getting hacked, but it’s something every site owner should be prepared for.
While there are many malware services available, a solid WordPress site backup strategy makes it easy to get your website back up and running as quickly as possible.
Ask Yourself: “What Is My Current Backup Process?”
If the answer to that question is, “I have no idea,” then take some time to read through this step-by-step tutorial. The truth is, most people aren’t aware of their backup process (or lack of one) until they experience a devastating loss of data.
You don’t want to be in that position, so put a solid plan in place right now.
If you have a backup process ready, great job! You’re way ahead of many website owners. Just remember to test your backup recovery process to make sure you’re ready to handle the worst – if and when it happens.
How to Backup Your WordPress Website
What to Back Up
Your WordPress website is powered by two key components:
- Your site’s MySQL database (What is this?)
- The files in your site’s web folder (What is this?)
Both components should be backed up, and both offer unique backup options.
If you store protected files outside of your “web root folder” or on a third-party service like Amazon S3, make sure you regularly back up those files as well.
Depending on the size of your website and the number of plugins installed, the database and files may exceed 1GB of data. If this is the case, you should consider excluding any non-essential information from your WordPress site’s regular backup.
Also, make sure you’re not including existing backups in your automatic backup process. For example, this can happen if you’re storing a copy of your backup in the web root folder, and the backup process includes the entire web root folder.
Where to Back Up
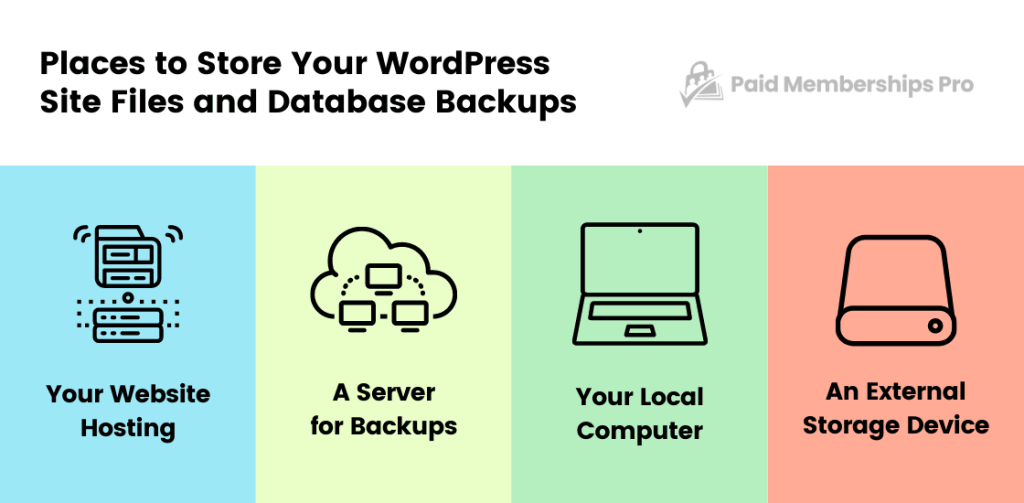
We recommend backing up your WordPress website in two or more distinct places.
You can store copies of your backup on:
- Your membership site’s web server
- A separate web server or cloud environment
- A “backups” email account
- Your computer or a local server
- Physical external media (DVD, external hard drive, or flash drive)
When to Back Up
Depending on how frequently you update your site, it may be important to run a weekly (or even daily) backup process.
If you’re running a membership site, that means you’re managing all the key data that synchronizes member subscriptions with the payment gateway.
Some subscription platforms rely on the website itself to trigger the gateway to process recurring payments. In these systems, if your website goes down, you don’t get paid.
We’ve designed PMPro so that subscriptions in the payment gateway will automatically renew – even in the event of a site crash. However, if your site goes down and the original order is lost, it won’t show up as a corresponding order on your site or in any reports.
Either scenario can make accounting a headache, and could even require you to manually piece together weeks or months of data.
No, thank you!
We recommend starting with a frequent automatic backup process – ideally, daily. Once your business is generating significant revenue, it may be worth adding a second backup process (manual or automatic).
We protect PMPro with two entirely separate automated backup processes that run daily and archive our website to two different locations.
Ways to Backup Your WordPress Website
Option 1: Host Backups
Before you decide how you’re going to backup a WordPress website, you’ll want to check to find out if you can use your host or not.
Your host should already be mirroring your site across several data centers. But while this gives you some data assurance, it’s not a replacement for a true backup plan.
In fact, it might only insulate you from the possibility of your host losing your website data — not data corruption, a virus, malware injection, or an administrator who accidentally deleted some or all of your site data (true story).
Depending on your web hosting company, there are some simple ways to create a data backup. For example, you can use a web tool installed in your WordPress dashboard or create a backup directly within your hosting account dashboard.
These one-click backups can usually be downloaded or emailed to you for safekeeping as local/physical backup copies.
If you go this route, be sure that the one-click backup includes both your site files as well as the MySQL database for your WordPress site. We suggest you explore your host’s support library or contact them directly to better understand your backup options.
Here are a few WordPress site backup guides for commonly-used hosts:
Option 2: Direct File Transfer + Manual Database Backup
Backing up your WordPress site this way requires a bit more developer experience. The basic concept is to manually download your web server files and create a direct backup of the MySQL database via phpMyAdmin.
Files Backup
To get started, connect to your web server and download your WordPress site folder via FTP. Or, if you have SSH access, you can use the command line to create a .ZIP backup of the entire library of site files on the server.
Create the .ZIP file and name it according to the date the backup was taken. A copy of that .ZIP file should remain on the server in a “backups” folder, and you can download another copy to your computer and save it to external media.
If your web root folder is called public_html, you can use the following commands to make a backup. Note that we backup * (all files) and also list .htaccess separately.
Because this is a hidden file, the ZIP command will ignore it unless you specify it like that. If you have any special caching or rewrite rules in your .htaccess file, you will need these to restore your site 100%.
To download the .ZIP file, navigate to the file in your web browser (e.g., http://www.YOURDOMAIN.com/backup.zip)
Be sure to delete the backup.zip file or move it out of the web root directory after you download it, so that others don’t accidentally stumble upon it.
Database Backup
Go to your website’s control panel (cPanel) or web hosting admin. From there, you should be able to access your site’s MySQL database via phpMyAdmin.
Click the “Export” tab. We recommend the following settings:
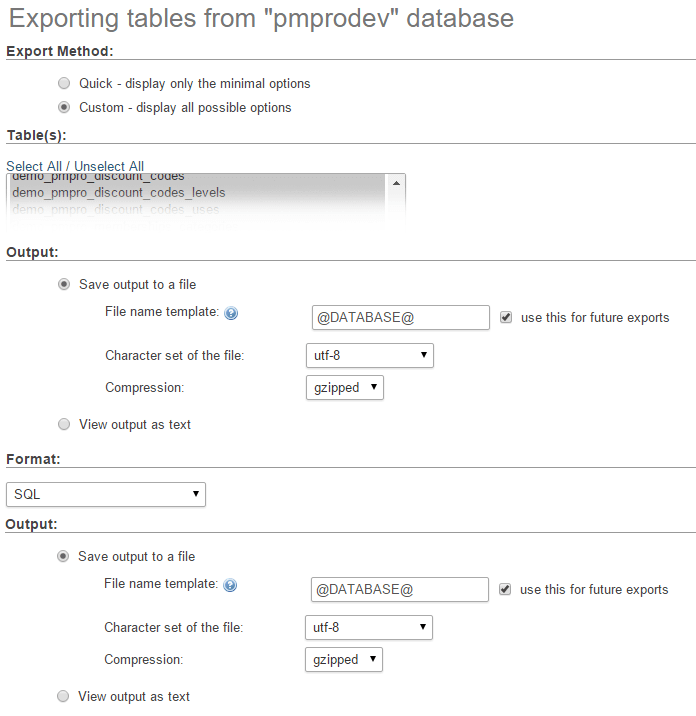
If your database isn’t too large and you’re new to site management, we suggest trying WP DB Backup to get started backing up your site without any extra technical expertise. The backup file created by this plugin is saved in your site’s /wp-content/ folder, but you can also download it as a local copy (we recommend doing both).
Backups of large databases can be slow no matter what method you’re using, but we’ve found DB Backup to be especially slow. If you find that this is the case, you can just leave it running for a while in a background tab of your browser.
Database Backup From the Command Line
You can also use the mysqldump command to create a backup of your database from the Linux command line.
To do this, grab the database name, username, and password from your wp-config.php file. Then, use the following commands:
For example, we have the above saved as a shell script outside of the web root folder. We always run this script before any WordPress update or significant change to our website.
Option 3: Backup WordPress Site to Computer
The process of backing up your WordPress site to your computer is fairly straightforward, whether you implement automatic backups, a backup schedule, or you do everything manually. Ultimately, all that’s involved is saving a copy of your website’s content and database files to your computer’s hard drive.
Option 4: Backup WordPress Site Services
Lastly, if you don’t want to rely on your hosting company for backups or do it manually, you can use a WordPress backup plugin.
What to Look for in a WordPress Backup Plugin
Here’s a list of features that every WordPress backup plugin should have:
- Off-site storage: Remember that server crashes and natural disasters can happen, so it’s always a good idea to use an off-site location to store your backup files. This also reduces disk space usage and prevents your backup from getting corrupted if the server gets hacked.
- Incremental backups: Backing up a WordPress site is a resource-intensive process. Look for a plugin that lets you break your data into smaller segments that are synced to an existing backup. This saves server resources and speeds up the backup process, too.
- Easy restore options: If your backup plugin doesn’t offer an easy way to restore your website, it defeats the purpose of the backup in the first place. Make sure you download a plugin with restore options.
- File and database backups: The best plugin to backup WordPress websites will empower you to backup your WordPress website and your database as well.
- Scheduled and on-demand backups: Scheduled backups will run automatically at regular intervals that you can configure in the plugin settings. However, you should still be able to make an on-demand backup when adding a new plugin or making other changes to your website.
Another nice-to-have feature is the ability to quickly create a staging site so that you can test any update before applying it live. The option to migrate your website to another host is always helpful, too.
Now, let’s look at some of the best WordPress backup plugins and their core features.
UpdraftPlus
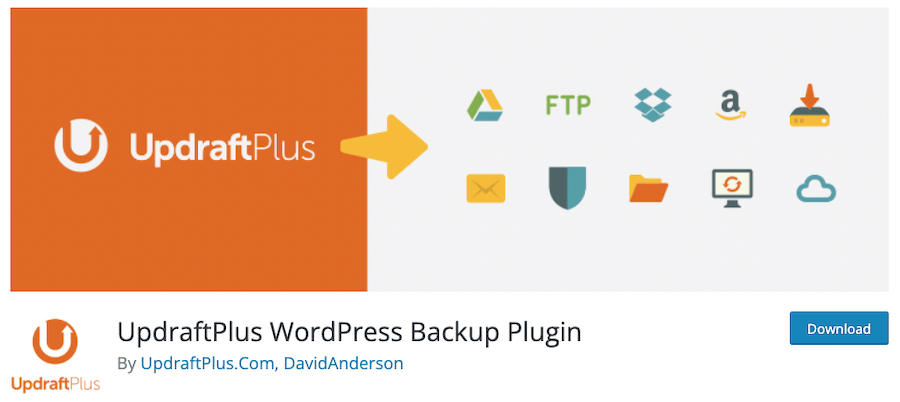
The UpdraftPlus plugin is one of the most popular free plugins to backup your WordPress website – including files and databases. You can also store your WordPress site backup in cloud services like Dropbox, Google Drive, and other off-site locations.
Key features:
- Incremental backups
- Website migration
- Compatible with multi-site installations
- Database encryption
- Scheduled and manual backups
Price: Free for basic use. Premium version starts at $70/year for personal sites.
Duplicator
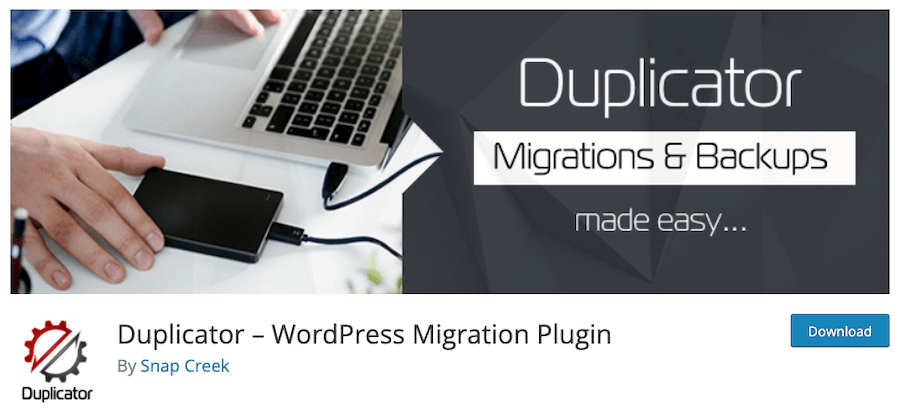
Duplicator lets you clone and migrate your website easily from one host to another. While backups aren’t its primary feature, Duplicator can be used as a backup plugin — just note that you won’t be able to run backups on a schedule with the free version.
Key features:
- Migrate, move, or clone your WordPress site
- Manually backup your WordPress site (or parts of it)
- Create a staging area
Pricing: Free for basic use. Premium plans start at $69/year for personal websites.
BackupBuddy by iThemes
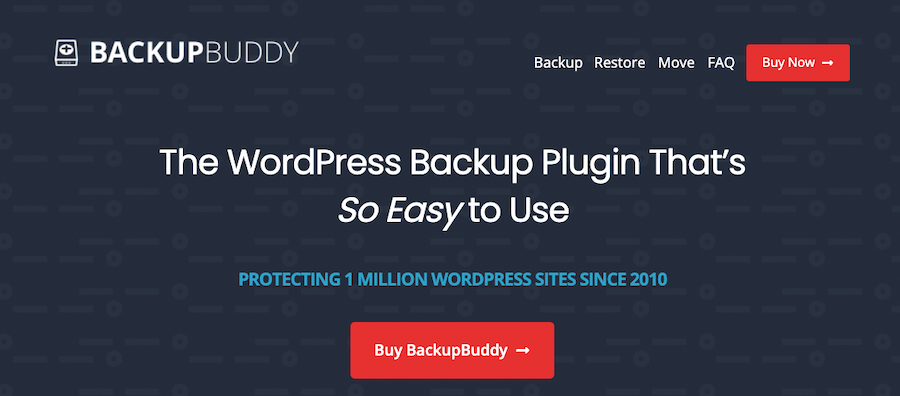
iThemes might be best-known for its comprehensive security plugin. But it also offers BackupBuddy, a popular premium backup plugin.
BackupBuddy enables you to backup your WordPress site, including a file backup for your website and database.
Key features:
- WordPress site backup schedules run automatically
- Safe and secure off-site storage options for your backup files, including Amazon S3, Google Drive, Dropbox, and more
- One-click restore options
- Restore individual WordPress files
Pricing: Plans start at $80/year for personal sites.
BlogVault
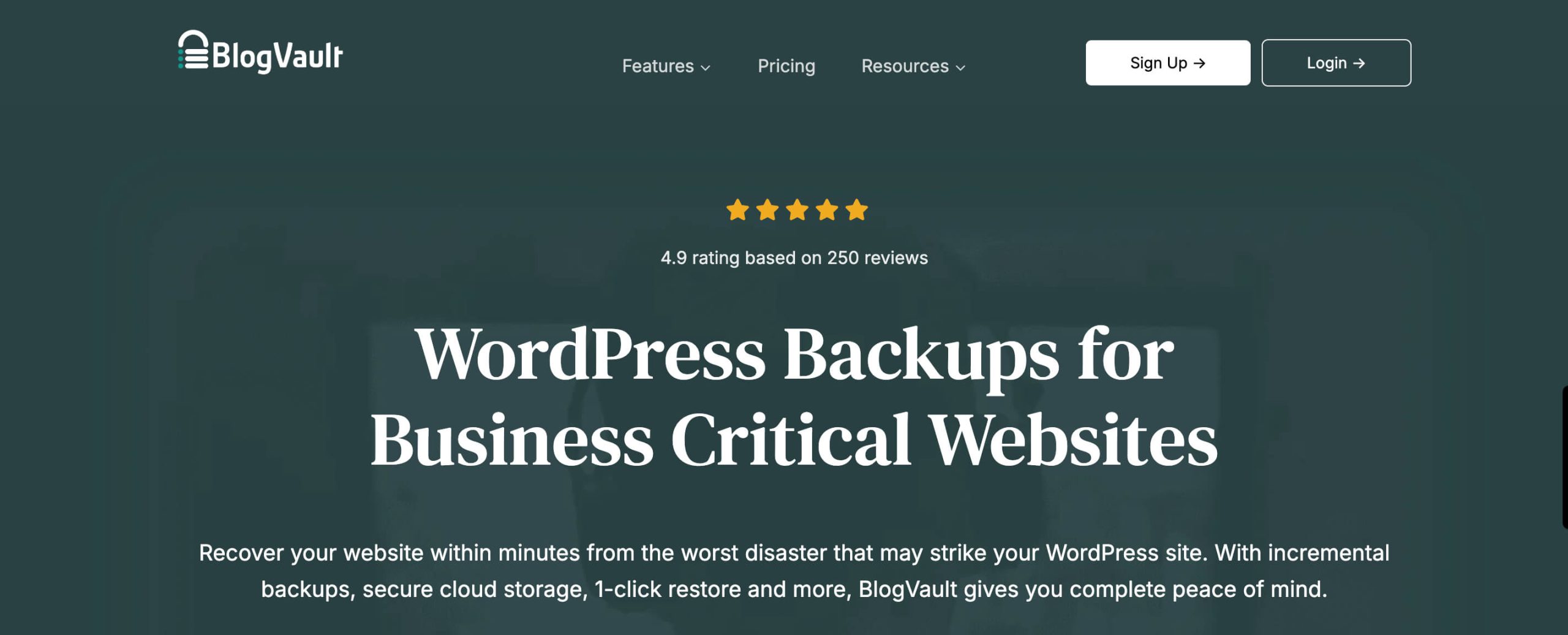
BlogVault is a reliable and efficient WordPress backups, migrations, and site security. It’s a robust tool that simplifies site management with minimal effort.
Key features:
- Automatic daily backups and real-time sync
- One-click restoration
- Built-in malware scanning and security features
- Staging environments for safe updates and testing
Pricing: Plans start at $149/year.
Restoring From a Backup and Testing Recovery
If you run a website, there’s a decent chance you’ll have to restore it from a backup at some point over the years.
Even if your entire site is running flawlessly and you’ve never experienced any kind of data loss, you should still occasionally test restoring from a backup to make sure your backup is actually working.
Although we generally recommend using backup plugins because they’re easier, faster, and come with fewer risks, you can restore your site manually if you have the backup of the files as well as the database.
The exact method (creating a “dev” or “staging” site) will depend on your specific DNS and hosting setup, but here are the primary steps:
- Make a subdomain for your test site (like test.mysite.com or staging.mysite.com). If you can’t create a new subdomain, you can create a subfolder on your existing site (like mysite.com/test/).
- Create a new database for the test site. Import your database backup.
- Upload the ZIP file of your files backup to the server and then unzip them.
- Edit the wp-config.php file in your test site to change the database name, username, and password, as well as any other settings that might need to be updated.
- Edit your .htaccess if needed.
- If doing a test (versus an actual restore on the same domain), use a script like Search Replace DB to change the instances of your domain in the database to the domain of the test site.
Special Notes on Staging Sites with Paid Memberships Pro
Please note that staging sites are still real websites that may interact with your customers directly or indirectly. Emails initiated on your test site will get sent to real email addresses.
For example, if you cancel a Paid Memberships Pro membership on the staging site, your members will get a cancellation email – and PMPro will attempt to cancel the subscription at the gateway level, or the user’s subscription to your mailing list.
Additionally, plugins like Paid Memberships Pro perform certain “WP Cron” processes like expirations and subscription syncing every night. If you make an exact copy of your live site to a staging site, be aware your staging site will also run these scripts at night.
It’s important to either disable these services (using something like our PMPro Toolkit Add On), or disable your staging site after testing (by deleting it or adding break; to the top of your .htaccess file) to keep these scripts from running.
The PMPro Toolkit Add On specifically stops PMPro-related scripts, but be aware that other plugins may still be running scripts of their own.
Staging sites can also be vulnerable to malware, viruses, and other attacks if they’re left online and not updated regularly like your main site. Be sure to either delete your staging site when you’re finished with it (using a plugin like Coming Soon Page & Maintenance Mode by SeedProd) or keep it up-to-date like you would with any other WordPress site.
Now, Go Backup Your WordPress Site! Then, Design and Initiate Your Backup Process
The easiest way to get familiar with creating a backup your WordPress website is to just choose one of the methods above and get started. Along the way, you’ll get a feel for how the selected method works for you, your skillset, and your workflow.
Remember: There is no one “right” answer here — just the very wrong answer of doing nothing at all.
Do you already have a solid backup process in place? Get Paid Memberships Pro and launch your membership business today.
Frequently Asked Questions
Backups prevent data loss due to human error, unsuccessful updates, server crashes, natural disasters, or hacks. They ensure you can quickly restore your site and minimize downtime, which is crucial for membership sites where revenue is generated online.
You should back up your site’s MySQL database and all files in your site’s web folder. Also, include any protected files stored outside your web root folder or on third-party services.
Frequency depends on your site’s activity. For membership sites, consider daily backups. Start with automatic backups and add manual or additional automatic backups as your business grows
Choose a backup method and implement it. Regularly test your backups and recovery process to ensure everything works correctly. Doing nothing is the only wrong approach.
Continuously evaluate and refine your backup strategy. Ensure backups are stored in multiple locations, run backups frequently, and test restoration procedures regularly. Adjust as needed based on site activity and growth.


