Using Paid Memberships Pro in your selected payment gateway’s “testing/sandbox” mode allows you to test membership checkout without processing real payments. Sandbox mode requires unique credentials that vary based on the active payment gateway.
This post covers how to set up your test or sandbox account so that you can run tests on a membership checkout.
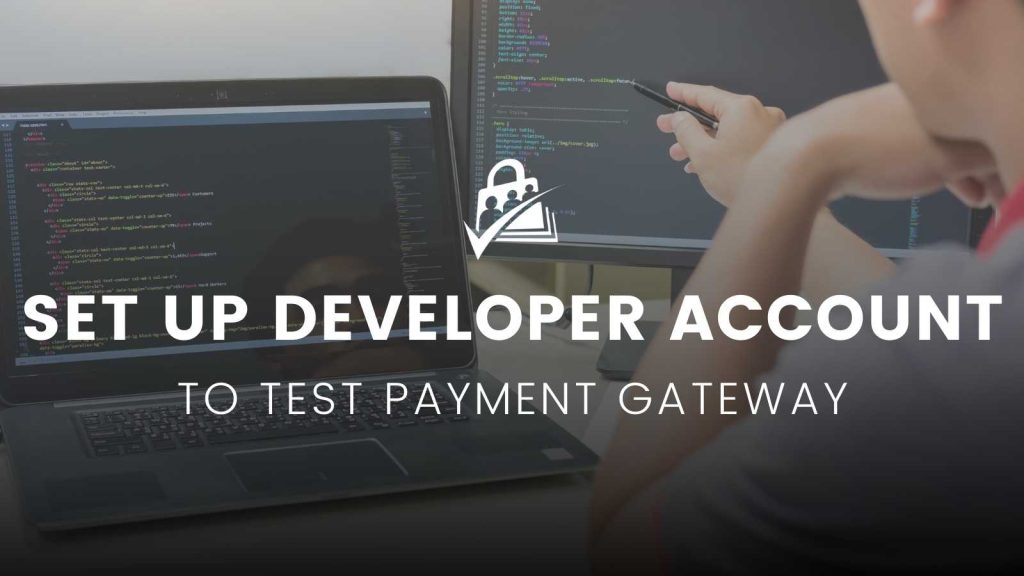
Testing Your Payment Gateway
Technically, all you need to do to start accepting payments on your site is sign up for a payment gateway and paste the appropriate API information into the Memberships > Payment Settings page in the WordPress admin of your site.
However, taking some time out to test your payment gateway first will not only give you peace of mind that the gateway is properly set up and ready to start receiving payments but it also gives you a good idea of how the gateway works and whether or not this gateway will be right for you and your members.
Setup Example: Stripe
Setting up a Stripe testing account is really quite simple. All you need to do is navigate to the Stripe Registration page, fill in the appropriate fields and click on the “Create your Stripe Account”.
Once your account is set up , you will be redirected to your Stripe Dashboard and an email will be sent to you asking you to verify your email address. Your Stripe testing account is now set up and you are (almost) ready to start testing it out on your website.
Note – in order to start using this account to accept actual payments, you will need to “Activate your account” from within the Stripe Dashboard.
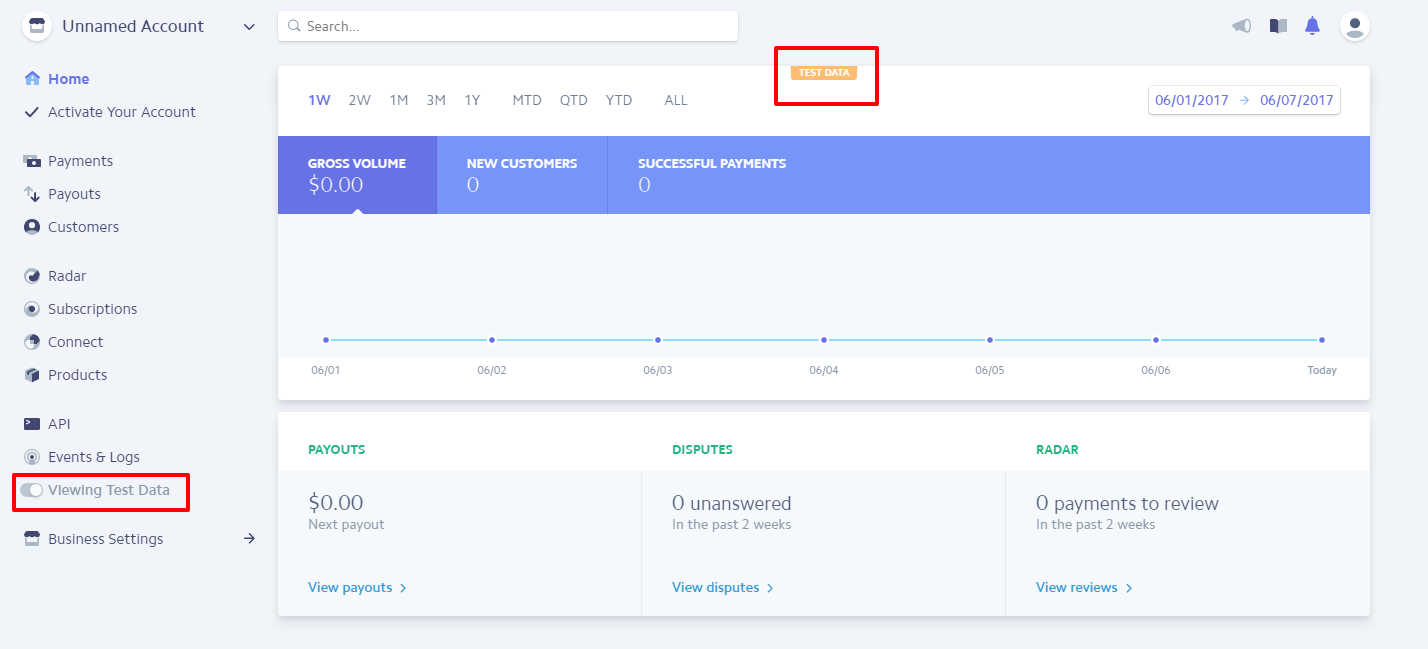
Adding the Test API Keys to Your Website
To add the relevant Stripe API keys to your website, you will need to navigate to the “API” tab in your Stripe Dashboard and copy both the “Publishable” and “Secret” API key and paste them into your Paid Memberships Pro payment gateway settings. This can be found by navigating to your WordPress Dashboard > Memberships > Payment Settings.
Note: Remember to set the payment gateway in your payment settings to Stripe and your “Gateway Environment” to “Sandbox/Testing”.
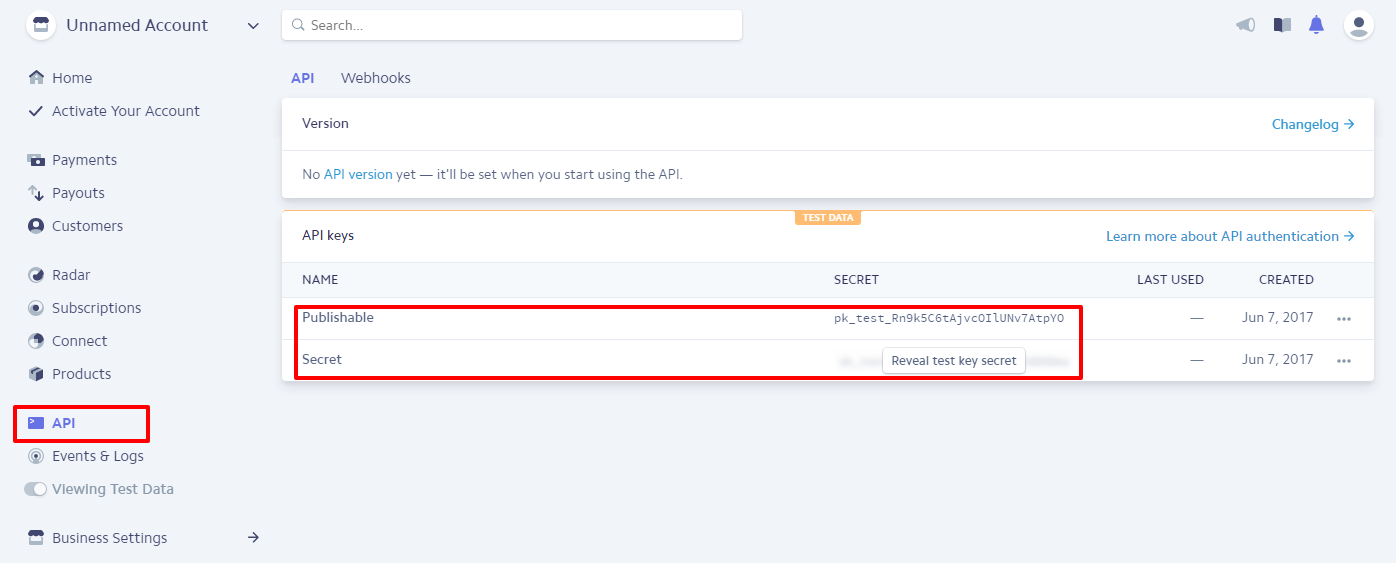
Once you have added your API keys, save your settings.
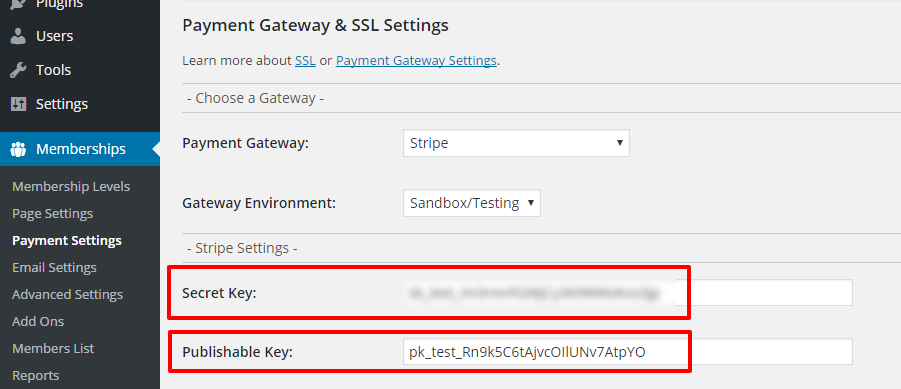
Processing a Test Checkout
It is now time to do a test checkout. Log out of your website completely and proceed to purchase a membership level just as one of your potential customers would. You should eventually be redirected to your checkout page.
Fill out the checkout form as a normal user would and when you get to the “Payment Information” section, you will need to input a Stripe Testing Card number in order to process the test payment. If you do not use a Stripe testing card, you will receive a “Your card number is incorrect” error message.
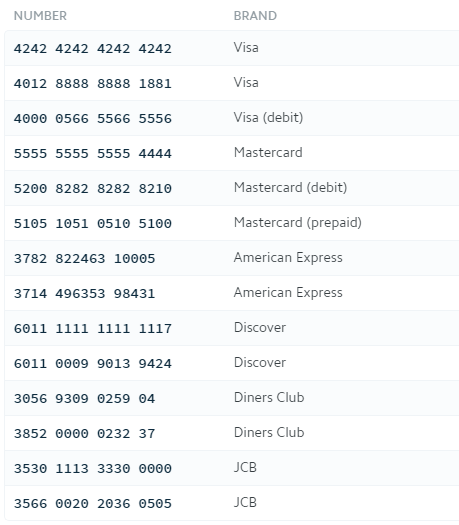
Back to the Stripe Dashboard
Once you have successfully processed the membership checkout, you will be able to navigate back to your Stripe Dashboard and see the test data as if it was an actual user who checked out of your site. Feel free to browse through the different menu options to get an overall feel for how this payment gateway works. The more you explore the gateway’s capabilities and limitations, the better idea you will have of whether or not a payment gateway will work for you.
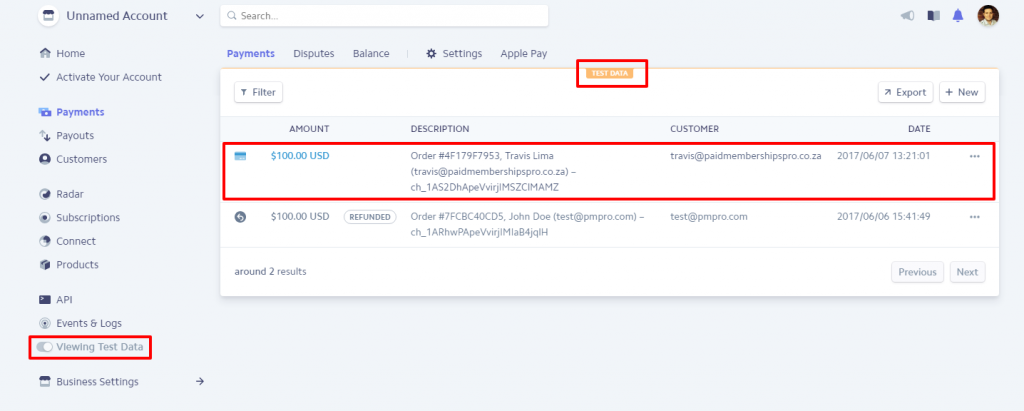
Time to Go Live
When you have done enough testing and you are now ready change over to a live environment, make sure that you change your “Gateway Environment” to “Live/Production” and complete the fields with your gateway’s appropriate information.

If you have not yet activated your Stripe account, you will need to do this before you can get your “Live” API keys. Live payments cannot be processed if your integration is still using your test API keys. Once you paste in your live API keys, save your changes.
Some Useful Links to Get you Started
Join our free community of membership site creators.
PMPro offers a community Slack space for members, and you’re invited. Learn more about the community’s free benefits and get a link to join Slack now.


