When you’re running a membership site with recurring subscriptions, your members will often want to know: when is my next payment going to happen? For admins, you may also want to show the next payment date in the dashboard, so you know when membership renewal payments will hit your bank account.
In this tutorial, we share a few ways to display the membership renewal or next payment date in the PMPro admin area, as well as for your members on the frontend of your membership site.
First, we show you how to display the next payment date, when applicable, on the Membership Account page. Then, we include two tutorials for how to show the last payment and next payment in your admin area Members List and Orders list.
Keep reading to get access to these three code snippets and learn how to safely add custom code to your WordPress site.
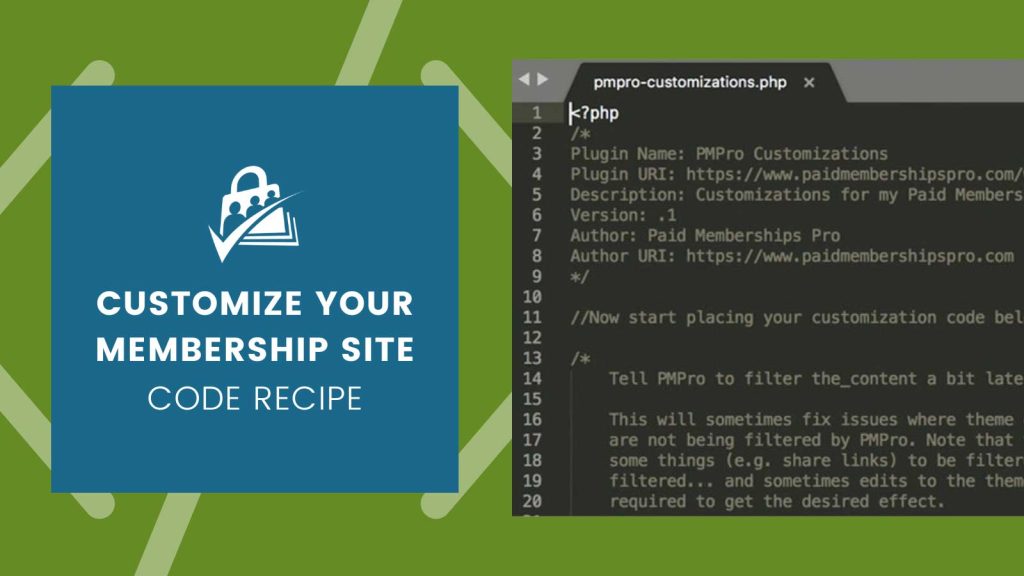
Where PMPro Shows the Next Payment Date By Default
In PMPro v3.0+ and higher, you can see when an individual subscription will rebill from the new Subscriptions page. Here’s how to access this screen:
- Navigate to Memberships > Members in the WordPress admin.
- Locate the member you want to see details about in the list.
- Hover over the row in the table and click View Subscription from the Subscriptions column.
This screen will show the member’s next payment date and time. If you want to verify that next payment date, click the Sync With Gateway button for a real time update.
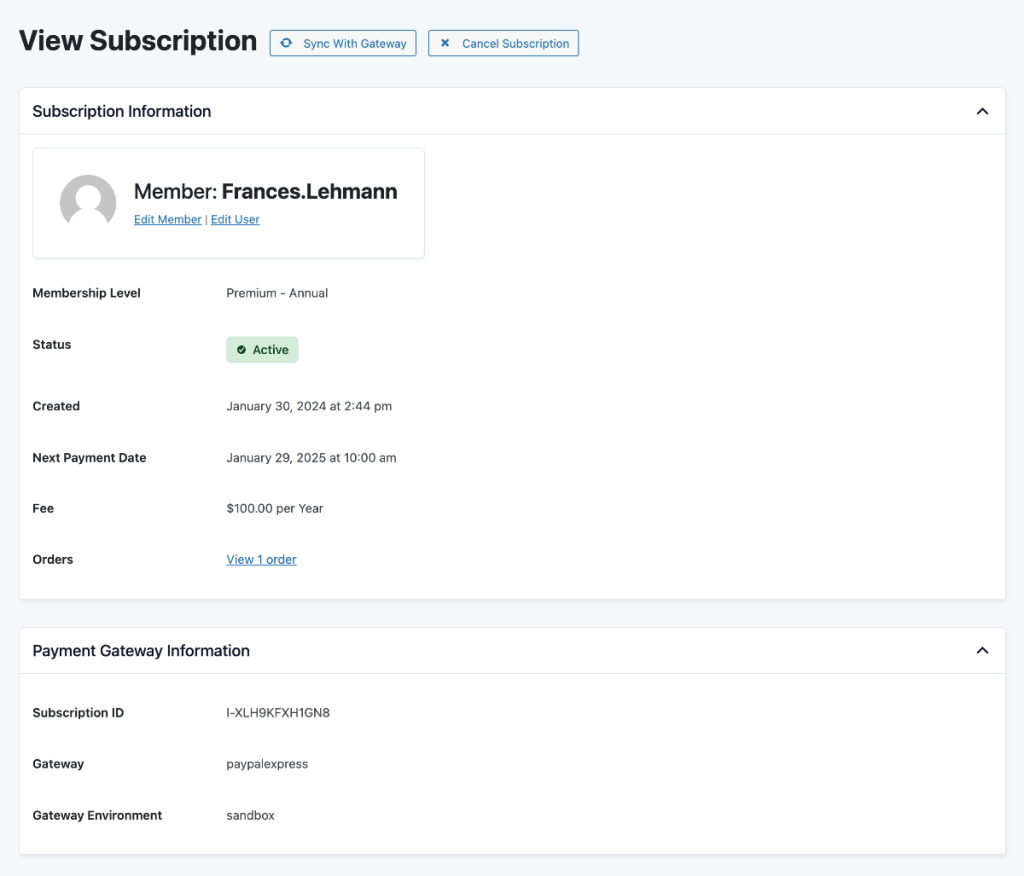
The rest of this guide will provide you with additional methods to display the next payment date.
For Your Members: Show the Next Payment Date on the Membership Account Page
The first code recipe in this guide will inform your members of their upcoming next payment date. The code adds the data to the ‘Expiration’ column on the Membership Account page.
If members didn’t have an expiration, this area would otherwise display nothing. It’s the perfect place to hook into and display the next automatic billing date.
The Code Recipe: Show Renewal Process Date on Membership Account
If the member has a level expiration, this code recipe will not replace their true expiration date. The code will only swap in their renewal date if their subscription is active and they do not expire.
This code does not need any edits. You can add it as-is to your site using your preferred customizations method.
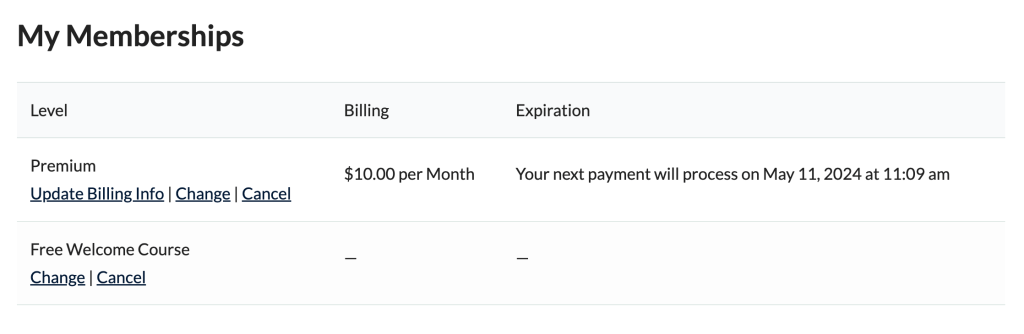
For Admins: Show Next Payment Date on the Orders List
In our first admin-focused recipe, we show you how to hook into the Orders List. Navigate to Memberships > Orders to see all orders that have been generated for your site. This screen includes search filters, default columns and other actions. This recipe adds the member’s next payment date or renewal date to that screen.
PMPro includes the last payment date by default (the date the order was made). This code does not need any edits. You can add it as-is to your site using your preferred customizations method.
The Code Recipe: Show Next Payment Date on Orders Admin
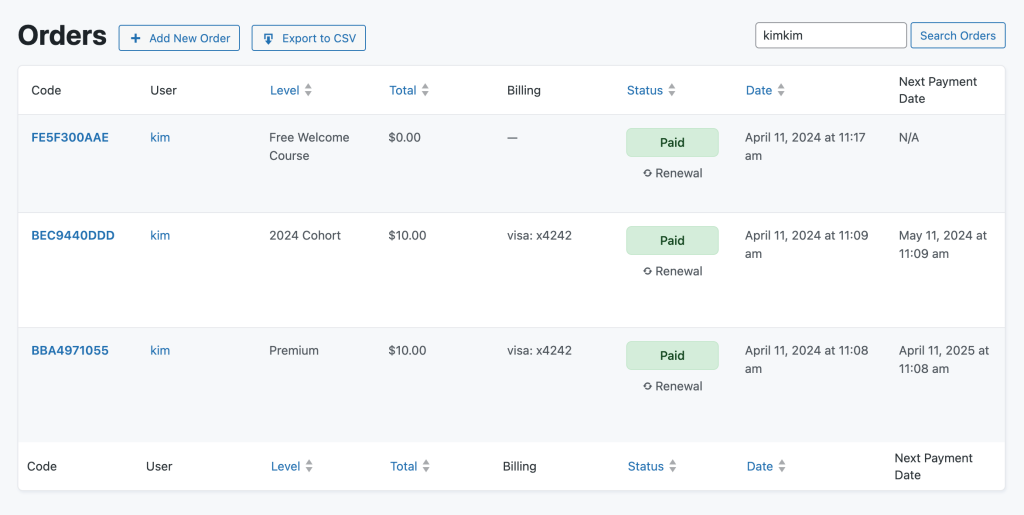
If you want to also include this custom data in your Orders CSV export, you will need to write a similar customization recipe using these two filter hooks:
For Admins: Show Last and Next Payment Date on the Members List and Members Export
Membership site owners can view and export their Members List to CSV. This feature is located on the Memberships > Members List admin page. The Members List includes filters by Membership Level, Status, and also supports searching members by username, email address, and more.
In this final recipe, we show you how to hook into the Members List and Members List CSV Export. The recipe adds the member’s last payment date and next payment date (renewal date) to this screen.
There are no edits needed for this code. You can add it as-is to your site using your preferred customizations method.
The Code Recipe: Show Last and Next Payment Date on Members List Admin
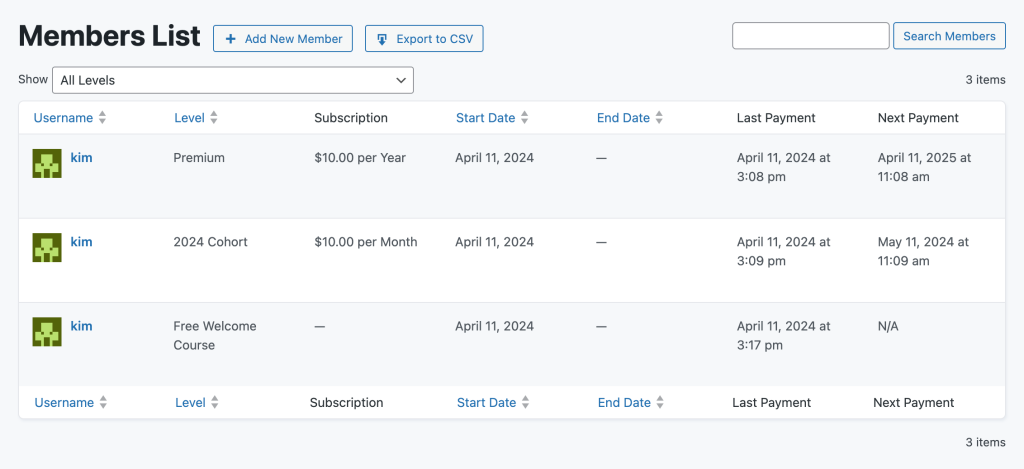
Adding the Recipe to Your Website
You can add this recipe to your site by creating a custom plugin or using the Code Snippets plugin available for free in the WordPress repository. Read this companion article for step-by-step directions on either method.
The code recipes in this guide automatically format dates and times according to your WordPress site’s settings. If you want to adjust how your site outputs dates and times, navigate to Settings > General in the WordPress admin.


