The Memberships > Members page in the WordPress admin displays a sortable report of your members. The list can be filtered in a few ways, including viewing All Members, for a specific Membership Level, or by membership status (cancelled, expired, or past members).
Getting Started with the Members List
Once a member signs up for a membership level on your website, they will show up in your Members List. This is a separate list from the default WordPress Users admin page. You can view members and an overview of membership details by navigating to the WordPress dashboard under Memberships > Members.
If a member holds multiple membership levels, there will be a row for each specific membership level. A single member can have multiple rows on the members list.
The Members List Page
Navigate to Memberships > Members in the WordPress admin to view your members. Below is a list of the specific features of the Members List page.
- Add New Member: Allows you to create a new user on your membership site. See the Add Member documentation for more information.
- Export to CSV: Allows you to download a CSV of the current filtered or all view of the Members List. The export will include all columns of data available in the list, regardless of whether you have adjusted columns from display using the “Screen Options” on the list table.
- Filter the Members List: At the top left of the table you should see a “Show” dropdown field. Use this field to filter your view by a specific level, all levels, cancelled members, expired members, and old members.
- All Levels: All active members of all membership levels.
- Cancelled Members: A list of all members who have cancelled their membership.
- Expired Members: A list of all members whose membership has expired.
- Old Members: A list of members who previously had a membership level (cancelled and expired members).
- Search Members List: At the top right of the table you should see a ‘Search Members’ field. This field will allow you to filter the members list by a specific search term. By default, this search will include all user and usermeta fields in the list.
Advanced Search by Specific User Fields
Paid Memberships Pro includes custom logic to search any specific user field using the following format:
field_name:field_valueYou can use this format to search any WordPress User field or User Metadata feld. For example, if you have a user meta field “job_title” and want to search for the value “accountant”, enter job_title:accountant or to find all members with billing addresses in the state of Pennsylvania, search for pmpro_bstate:pa.
Members List Data
Below is a list of the available data that is displayed on the Members List. In order to filter or edit what data is displayed on this table, click on the “Screen Options” tab that is located at the top right of your WordPress Dashboard. This tab will expand on the screen and allow you to toggle default columns as well as adjust the number of members shown per page.
- Username: The member’s username.
- ID: The WordPress user ID of the member. This is automatically generated and assigned to the member at checkout/registration.
- Display name: The member’s display name.
- First Name: The member’s first name. This field is not collected for all membership checkouts and payment gateways. You can use the Add Name to Checkout Add On to capture this data for all members.
- Last Name: The member’s last name.
- Email: The member’s email address.
- Level: The membership level that is assigned to the member. This is automatically assigned to the member after checkout.
- Level ID: The membership level ID.
- Subscription: The price the member has agreed to pay for the membership level. This only shows with a recurring membership subscription. Members that made a one time payment or hold a free membership will have an empty subscription field. If the member used a discount code during registration, this column will show their adjusted price.
- Registered: The date the user was created in this WordPress site.
- Start Date: The date that the member’s current active membership level began.
- End Date: The date that the membership is set to expire. Members with a recurring subscription have no end date.
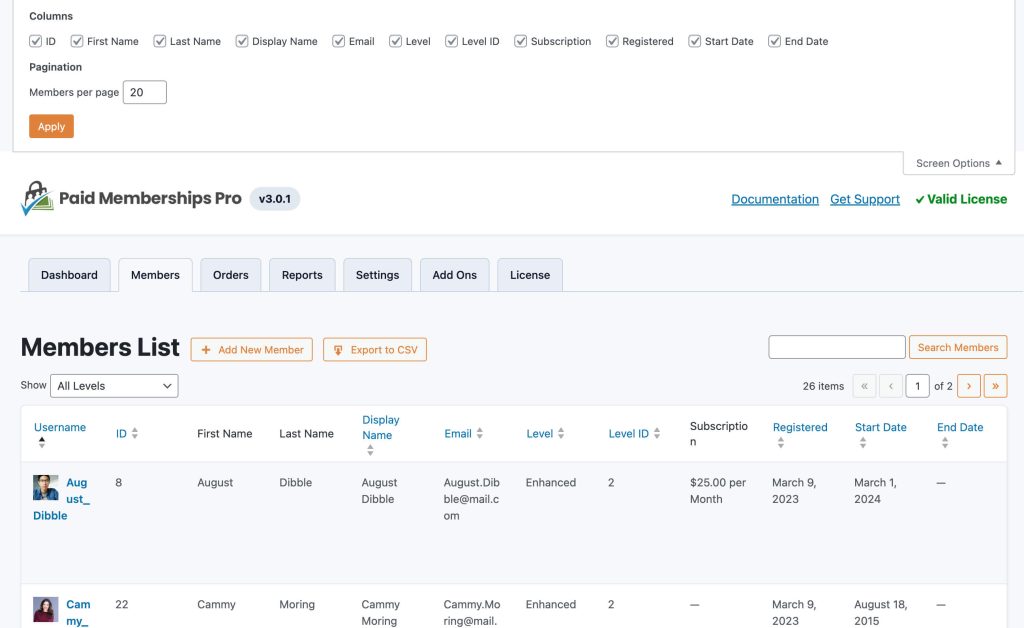
Additional columns of data may appear in the Members List depending on the other Add Ons used in your membership site. You can add additional custom columns to the Members List using the method outlined in this article.
Last updated on June 26, 2024

