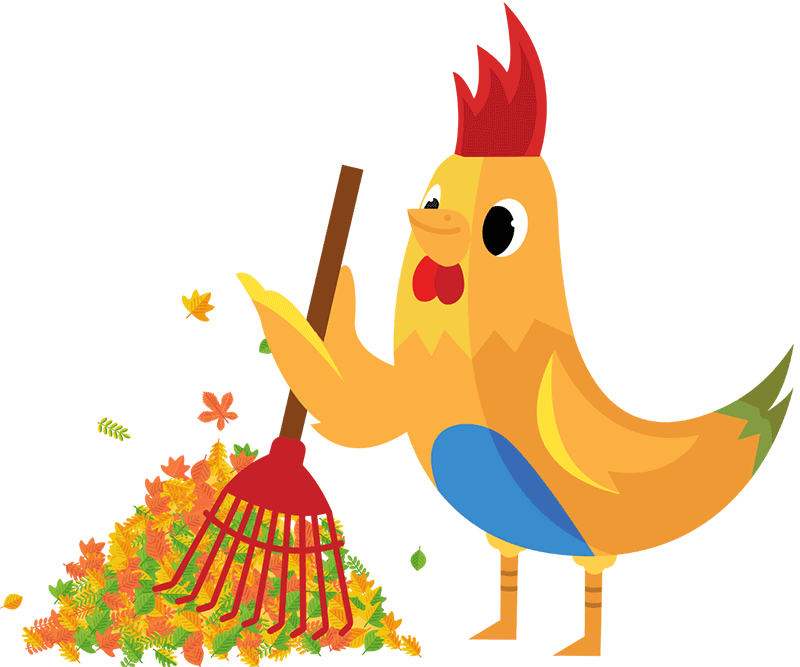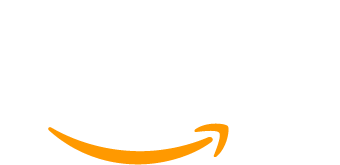Building a WordPress site can be daunting, especially if you are a beginner. After installing WordPress, you may be asking yourself “What NOW?” You want to make sure you are off to the right start, so that you don’t make any big mistakes in the first few days.
From someone who’s been building on WordPress for 15+ years, I want you to know that there are a few simple things you can do right away to ensure your project is off to a strong start.
In this guide and companion video, I walk you through the 13 essential things I always come back to after I install WordPress. I’ll give you a quick tour of the WordPress admin and (hopefully) help you feel more comfortable as you start to build out your WordPress site.
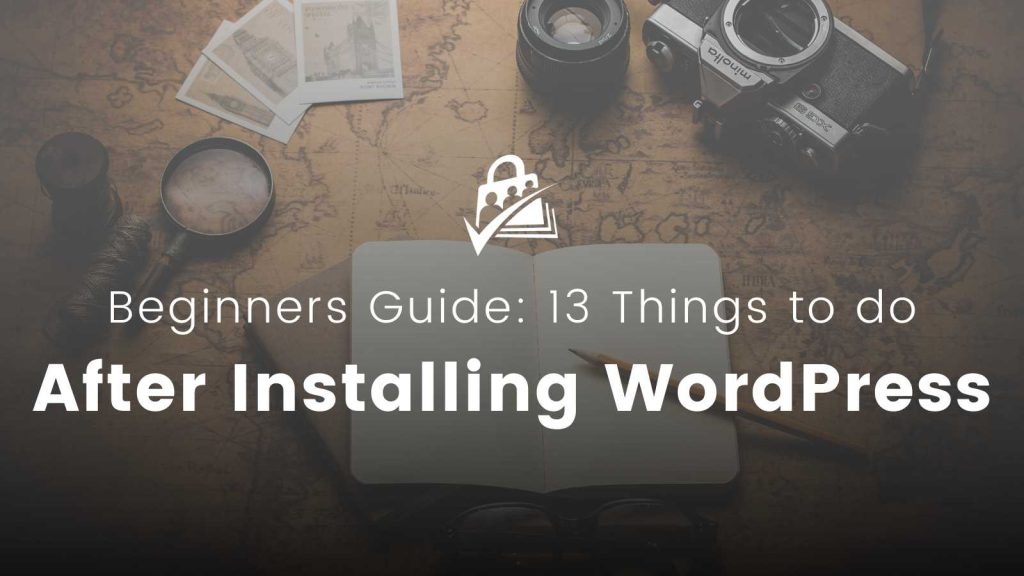
Video: 13 Things to Do on Every WordPress Site
Getting Started
If you started your WordPress site from a hosting company with WordPress pre-installed, you will likely have a site that closely resembles the default WordPress Twenty Twenty-Three theme in my video.
Twenty Twenty-Three is a block theme. This doesn’t matter too much right now, but further on in this guide you’ll need to know whether your theme is a classic theme or block theme.
In general, most sites you get from any hosting company will look pretty much like the demo video, unless you have asked for something pre-configured.
Step 1: Configure Basic WordPress Settings
To begin, log in to the WordPress admin area.
The first screen you see is the dashboard, which you can customize or dismiss things using the “Screen Options” menu at the upper right of the screen. Sometimes, plugins will add useful information here.
General Settings to Confirm
Head over to the Settings > General screen to check the following fields:
1. Site Title, Tagline, Site URL
The site title serves as a fallback title for many things in SEO and in the meta data about your site. Make sure this field accurately describes your business. You should also review the “tagline” which is optionally displayed on the front end of your site and also in SEO meta description fields.
Confirm that your WordPress address or URL matches what you expect it to be. If it doesn’t, use this setting with caution and contact your host if it appears incorrect.
2. Administration Email Address
This email address will receive all the notifications from your site, such as password resets, new comments, updates, conflicts, and security issues. Make sure this is an email address that you can receive email at.
3. Memberships
This field is about whether people can register to your WordPress site as just a user. Uncheck this field to prevent anyone from using the core WordPress default user registration to sign up and create a user account.
4. New User Default Role
This setting is super important. For the majority of WordPress sites, you should set this field to ‘Subscriber’. This is exactly what you want as you do not want any higher permission as the default role for your WordPress site.
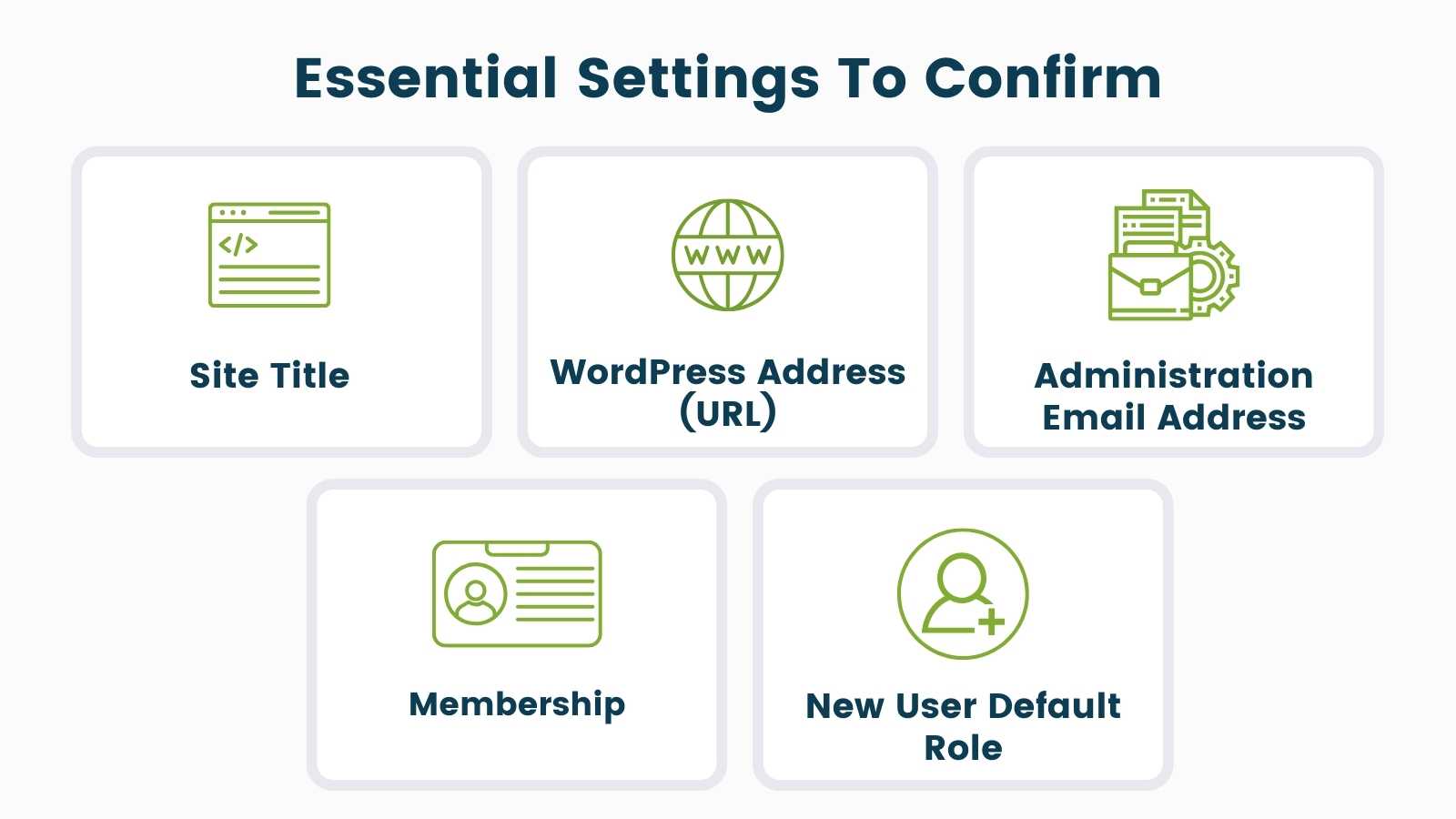
Reading Settings to Confirm
Now, navigate to Settings > Reading to check the following fields:
5. Your Homepage Displays
Adjust what your homepage displays – your latest posts or a static page. Most sites have a blog section where all articles go, which is your static posts page. WordPress also allows you to use a static page for your site’s homepage. Membership sites should strongly consider this secondary option and create a sales-focused homepage using block patterns and a click-worthy CTA.
6. Search Engine Visibility
Verify that you leave the search engine visibility unchecked unless you have a reason to block your entire site from the search index, such as when it’s a staging, development, or completely private site.
Permalink Settings to Confirm
Permalinks are the permanent URLs of your posts, pages, categories, and other archive pages on your website. These URLs are permanent and should never be changed — hence the name permalink.
via WordPress.org Documentation
7. Review Permalink Settings
Navigate to Settings > Permalinks to manage your URL structure. We recommend using the ‘post name’ structure for all sites.
If your site is already indexed in search, you don’t want to play around with the permalinks after the fact, unless you are working with someone who can help you make sure that existing URLs redirect to their new permalink location.
Related: Pretty Permalinks in WordPress
Step 2: Configure Some Design-Related Settings
8. Setting up a Site Logo
In block themes, you can add your logo by editing the site and inserting a ‘site logo’ block. In classic themes, you can add a logo under the ‘Site Identity’ section in the Appearance > Customize screen.
9. Setting up a Primary Menu
In block themes, you can set up the primary menu by editing the Navigation block. In classic themes, you can customize menus and set a primary menu in the ‘Customize’ area.
10. Setting up Widgets
In classic themes, you can set up widgets in the ‘Customize’ area. Widgets are not available in block themes.
Step 3: Install Essential Plugins
11. Yoast SEO
This is the largest, first, and biggest SEO plugin. It gives you tools to help custom craft meta titles and meta descriptions and helps you create better technical SEO and better search results and placement for your blog content.
12. GA Google Analytics
This plugin by Jeff Starr enables Google Analytics for your entire WordPress site. You will need to configure the plugin to connect to your Google account.
13. W3 Total Cache
W3 Total Cache improves the overall user experience of your site by increasing website performance and reducing load times. Caching can speed up your website but membership sites have unique caching needs.
Recap: The Essential Configuration Steps After Installing WordPress
Building a WordPress site involves several essential steps that you should not overlook. From setting up the general settings, adjusting the reading and permalink settings, setting up the design-related settings, to installing essential plugins, each step is crucial for the success of your WordPress site.
Use this guide as a checklist every time you start a new WordPress site to ensure you have covered all the essential bases.
You won’t need to revisit these settings too often. Once you complete the 13 tasks after installing WordPress, you shouldn’t have to concern yourself with the basics ever again.
Ready to take your WordPress site to the next level? Explore our comprehensive guide to the best free membership plugins for WordPress and transform your site today! Check it out here: Best Free Membership Plugins for WordPress.