WordPress’ Site Health screen offers admins a way to view an overall diagnosis of your site’s health. Paid Memberships Pro adds data to this screen to help your developer or our support team understand critical information about your membership site.
This guide demonstrates how to find your Site Health information and how to copy and share it with your support specialist here in the Member Support Area.
How to Share Your Site Health Information For Support
Depending on your support needs, our team may request that you copy and paste the entire Site Health information from your WordPress site. Follow the steps below to retrieve your Site Health Info:
- Navigate to Tools > Site Health in the WordPress admin.
- Click on the “Info” tab.
- Click the button to “Copy site info to clipboard”.
- The entire output of your Site Health is now copied to your clipboard.
If our support team has asked you to share Site Health information in a support ticket:
- Copy this information to your clipboard following the steps above.
- On your support ticket, locate the “Site Health” sidebar area.
- Paste the information (CTRL+V or CMD ⌘+V) into this field.
- Click “Update” to save your “Site Health” information to your ticket.
Video: How to Find and Share Site Health in WordPress
About the Site Health Screen
In the WordPress admin, navigate to Tools > Site Health to access the information on this screen. There are two primary views available to you:
- Status: This view shows critical information about your WordPress site and highlights things that need attention. Status is broken into two sections:
- Critical Issues: This includes WordPress updates or other critical warnings.
- Recommended Improvements: This includes warnings about unused plugins or themes, missing modules in your web server, and notices about background updates.
- Info: This view shows specific information about your WordPress website. Core WordPress, your theme, and the plugins you use all add information to this view. You can export the information shown in this report to better assist your developer or our support specialists in debugging issues or recreating your setup for testing purposes.
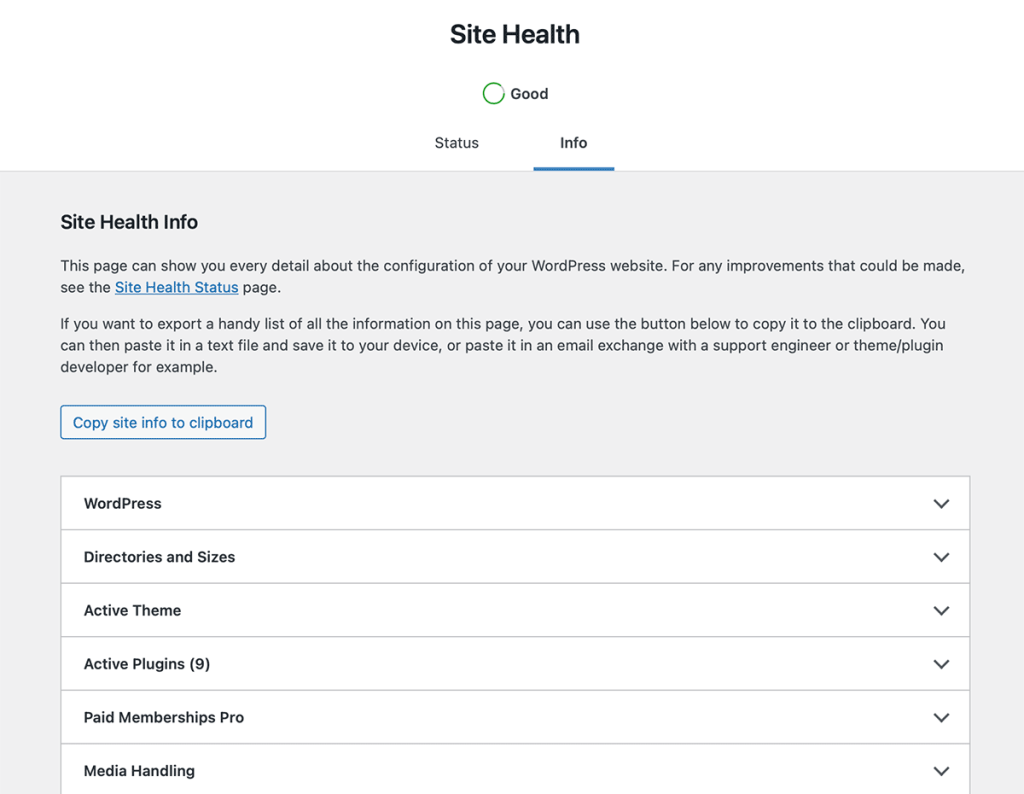
Diagnostic Information Added By PMPro
PMPro adds the following important diagnostic information to the Site Health “Info” tab of the WordPress admin:
- Cron Job Status: Shows the status and last run timestamp for every required PMPro cron job.
- Payment Gateway and Environment: What is the primary payment gateway in use for your membership site and are you using this gateway in live or sandbox/testing mode? Depending on the gateway and gateway environment you are using, we may also add data about whether your gateway’s debugging is enabled.
- Orders: The total count of orders (all statuses) in your membership site.
- Discount Codes: The total number of discount codes (expired and active) in your membership site.
- PHP Sessions: Tests if PHP sessions are enabled.
- Membership Levels: A JSON-formatted dump of the membership level data for every level in your database. This includes the ID, name, description, confirmation text, pricing, expiration, and trial information.
- Level Groups: A JSON-formatted dump of what level groups exist in your site and how are they configured to allow multiple selections or only one level per group.
- Custom / Outdated Templates Do we detect that you are overriding a default template for a frontend membership page?
- getfile.php Usage: Did you enable the constant in your WordPress site’s .htaccess file to protect files attached to members-only posts?
- .htaccess Cache Usage: Checks whether the environment has set up caching in a way that could conflict with PMPro’s content protections. If there is a line about caching in the .htaccess file, we detect the caching rules and note them here.
- Membership Pages: The assigned pages (full URL) for all required frontend pages for PMPro setup.
- Library Conflicts: Shows whether other plugins or your theme are loading versions of any libraries used by Paid Memberships Pro (most often, a gateway library) which may cause conflicts in your site.
- Current Site URL and Last Known Site URL: The current live site URL and the last known URL. These may change if you set up a staging site.
- Pause Mode: Whether the site is in paused mode if we detected a URL change.
- Gateway-specific debugging: This area may show additional debug status if you have enabled gateway debugging, such as the Stripe Webhook Debug Mode.
In Conclusion: Prioritize Your Site Health
Prioritizing the health of your WordPress site is not just a technical obligation, but a strategic necessity. As we’ve explored in this blog post from Paid Memberships Pro, a healthy website ensures seamless user experiences, strong SEO performance, and efficient business operations. By regularly monitoring your site’s health using the recommended tools and techniques, you can identify and address issues before they escalate into major problems.
Investing the time and resources into your WordPress site’s health ultimately translates into higher user engagement, better search engine rankings, and enhanced credibility. As technology evolves, so do the challenges and opportunities that come with managing a website. By embracing the best practices outlined here, you’re not only safeguarding your site but also setting the stage for continued growth and success. So, embark on this journey to site health optimization with confidence, knowing that a well-maintained WordPress site is your key to a robust and flourishing online presence.

